文章编号:10631时间:2024-09-28人气:
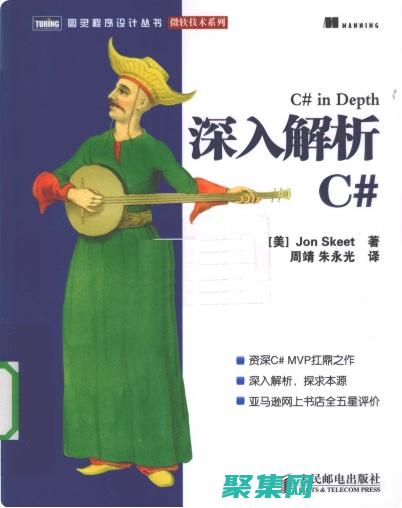
本文详细介绍了虚拟内存的设置和相关问题的解决方法。 内存在计算机中的作用很大,电脑中所有运行的程序都需要经过内存来执行,如果执行的程序很大或很多,就会导致内存消耗殆尽。 为了解决这个问题,Windows中运用了虚拟内存技术,即拿出一部分硬盘空间来充当内存使用,当内存占用完时,电脑就会自动调用硬盘来充当内存,以缓解内存的紧张。 举一个例子来说,如果电脑只有128MB物理内存的话,当读取一个容量为200MB的文件时,就必须要用到比较大的虚拟内存,文件被内存读取之后就会先储存到虚拟内存,等待内存把文件全部储存到虚拟内存之后,跟着就会把虚拟内里储存的文件释放到原来的安装目录里了。 当系统运行时,先要将所需的指令和数据从外部存储器(如硬盘、软盘、光盘等)调入内存中,CPU再从内存中读取指令或数据进行运算,并将运算结果存入内存中,内存所起的作用就像一个“二传手”的作用。 当运行一个程序需要大量数据、占用大量内存时,内存这个仓库就会被“塞满”,而在这个“仓库”中总有一部分暂时不用的数据占据着有限的空间,所以要将这部分“惰性”的数据“请”出去,以腾出地方给“活性”数据使用。 这时就需要新建另一个后备“仓库”去存放“惰性”数据。 由于硬盘的空间很大,所以微软Windows操作系统就将后备“仓库”的地址选在硬盘上,这个后备“仓库”就是虚拟内存。 在默认情况下,虚拟内存是以名为的交换文件保存在硬盘的系统分区中。 手动设置虚拟内存 在默认状态下,是让系统管理虚拟内存的,但是系统默认设置的管理方式通常比较保守,在自动调节时会造成页面文件不连续,而降低读写效率,工作效率就显得不高,于是经常会出现“内存不足”这样的提示,下面就让我们自已动手来设置它吧。 ①用右键点击桌面上的“我的电脑”图标,在出现的右键菜单中选择“属性”选项打开“系统属性”窗口。 在窗口中点击“高级”选项卡,出现高级设置的对话框. ②点击“性能”区域的“设置”按钮,在出现的“性能选项”窗口中选择“高级”选项卡,打开其对话框。 ③在该对话框中可看到关于虚拟内存的区域,点击“更改”按钮进入“虚拟内存”的设置窗口。 选择一个有较大空闲容量的分区,勾选“自定义大小”前的复选框,将具体数值填入“初始大小”、“最大值”栏中,而后依次点击“设置→确定”按钮即可,最后重新启动计算机使虚拟内存设置生效。 建议:可以划分出一个小分区专门提供给虚拟内存、IE临时文件存储等使用,以后可以对该分区定期进行磁盘整理,从而能更好提高计算机的工作效率。 一、量身定制虚似内存 1.普通设置法 根据一般的设置方法,虚拟内存交换文件最小值、最大值同时都可设为内存容量的1.5倍,但如果内存本身容量比较大,比如内存是512MB,那么它占用的空间也是很可观的。 所以我们可以这样设定虚拟内存的基本数值:内存容量在256MB以下,就设置为1.5倍;在512MB以上,设置为内存容量的一半;介于256MB与512MB之间的设为与内存容量相同值。 2.精准设置法 由于每个人实际操作的应用程序不可能一样,比如有些人要运行3DMAX、Photoshop等这样的大型程序,而有些人可能只是打打字、玩些小游戏,所以对虚拟内存的要求并不相同,于是我们就要因地制宜地精确设置虚拟内存空间的数值。 ①先将虚拟内存自定义的“初始大小”、“最大值”设为两个相同的数值,比如500MB; ②然后依次打开“控制面板→管理工具→性能”,在出现的“性能”对话框中,展开左侧栏目中的“性能日志和警报”,选中其下的“计数器日志”,在右侧栏目中空白处点击右键,选择右键菜单中的“新建日志设置”选项; ③在弹出的对话框“名称”一栏中填入任意名称,比如“虚拟内存测试”。 在出现窗口中点击“添加计数器”按钮进入下一个窗口; ④在该窗口中打开“性能对象”的下拉列表,选择其中的“Paging File”,勾选“从列表中选择计数器”,并在下方的栏目中选择“%Usage Peak”;勾选“从列表中选择范例”,在下方的栏目中选择“_Total”,再依次点击“添加→关闭”结束 ⑤在右侧栏目中可以发现多了一个“虚拟内存测试”项目,如果该项目为红色则说明还没有启动,点击该项,选择右键菜单中的“启动”选项即可 接下来运行自己常用的一些应用程序,运行一段时间后,进入日志文件所在的系统分区下默认目录“PerfLogs”,找到“虚拟内存测试_”并用记事本程序打开它,在该内容中,我们查看每一栏中倒数第二项数值,这个数值是虚拟内存的使用比率,找到这项数值的最大值,比如图中的“46”,用46%乘以500MB(前面所设定的虚拟内存数值),得出数值为230MB。 用该数值可以将初始大小设为230MB,而最大值可以根据磁盘空间大小自由设定,一般建议将它设置为最小值的2到3倍。 这样我们就可以将虚拟内存打造得更精准,使自己的爱机运行得更加流畅、更具效率。 二、Windows虚拟内存加速密籍 虚拟内存对于任何版本的Windows而言都是十分重要的。 如果设置得当,它将极大地提升电脑的性能和运行速度。 可是在默认状态下,Windows始终将虚拟内存设为物理内存的1.5倍。 这样的话,如果用户安装2GB的内存,系统就会腾出高达3GB的硬盘空间作为虚拟内存。 但以当前的主流应用软件和游戏对内存的需要来看,根本没有必要使用这么多的虚拟内存。 那么,有没有什么秘技或绝招可使虚拟内存运用得更有效率或更显性能呢? 1、分割存于多个硬盘 将虚拟内存设在较快的硬盘上,的确可使虚拟内存的运作更有效率。 但是若电脑上两个硬盘速度一样快,则应将虚拟内存平均分配在两个不同的硬盘上(并非同一硬盘的不同分区)。 因为同步进行读写操作会更有效地提高系统整体的虚拟内存性能。 举个例子,假设你原本在硬盘C上设置了700MB的虚拟内存,现在你可尝试重新分配,即把硬盘C改为350MB,硬盘D新增350MB的虚拟内存。 理论上这样做会加快虚拟内存整体的读写操作. 2、硬盘需有足够空间 如果你不是很有经验的电脑用户,又或者没有特殊的使用要求,在Windows XP中选择“系统管理的大小”的方法来自动处理虚拟内存,一般情况下应该会比选择“自定义大小”的方法来得安全和稳定。 不过,有一点大家必须注意,由于虚拟内存的“页面文件”()会随着电脑使用过程进行收缩和扩展,为使系统管理虚拟内存能够进行得顺利和更具弹性,我们必须保证分页文件所在的硬盘拥有足够的可用空间。 3、最小值等于最大值 选择“自定义大小”的方法来处理虚拟内存,并将最大值和最小值都设为同一数值。 有很多人都相信用这种方法来处理虚拟内存有助于提高系统的性能。 他们所持的理由是,当最大值和最小值都相等时,系统无需时刻进行收缩和扩展页面文件的动作。 省去了这些工作,相应地就是提高系统效率。 这种方法,很多人坚信有效,但同样地,也有人指出其实并没有效果。 但不管怎样也好,如要将最大值和最小值设为相等,我们必须坚守一个原则,那就是虚拟内存的大小必须足够,否则系统轻则会出现效率下降(要进行更多复写动作来腾出空间),严重的更会造成系统不稳定。 4、整理页面文件 文件数据保存在硬盘上久了,文件碎片(fragment)自然会产生。 要保持或提高硬盘的工作效率,我们应不时为硬盘进行一次碎片整理。 所谓虚拟内存,其实也是硬盘上的资料文件,那么虚拟内存是否也应该像普通文件般需要整理呢? Windows系统处理页面文件(即虚拟内存)的方法有别于一般的文件。 相比之下,页面文件比一般文件更少出现碎片,为页面文件进行整理通常是没有必要的。 事实上,当Windows XP进行磁盘碎片整理时,页面文件不会牵涉其中。 虽然Windows不会对页面文件进行整理,但事实上页面文件也有碎片存在。 追求“尽善尽美”的朋友可能仍想对页面文件进行碎片整理。 大家不妨试试下面的方法: 在桌面“我的电脑”图标上单击鼠标右键,在随后出现的功能菜单中选“属性”。 进入系统属性的设置窗口,用鼠标点选“高级”-->“性能”-->“设置”-->“高级”-->“更改”,在随后出现的“虚拟内存”设置窗口中选中“无分页文件”一项。 最后单击“设置”按钮退出,并重新启动电脑。 重新启动后,检查一下磁盘根目录中还有没有页面文件存在,如有就将之删除。 清除掉虚拟内存的页面文件后,现在我们再进行磁盘碎片整理。 完成后,按照前面的步骤重新设置一定数量的虚拟内存,并启动电脑使之生效。 经上述方法处理后,新得出的页面文件将会是没有碎片的。 另外,如果想查看页面文件碎片的具体情况呢?启动磁盘碎片整理程序,为存在有页面文件的硬盘进行一次“分析”,再点选“查看报告”,看看“页面文件碎片”一栏便会一目了然. 5、虚拟内存的理想大小 想以“自定义大小”的方法来处理虚拟内存,究竟应该设置多大的虚拟内存呢?在Windows XP中,如果由操作系统自己定义虚拟内存,系统通常会把最小值设置为物理内存的1.5倍。 当扩展时,最大值则介于物理内存的2.5至3倍。 一般情况下,用户想自定义虚拟内存的大小,均可参照这个比例设置。 真的要参照这个比例吗?如果我的电脑上有1GB的内存,难不成最小值要设置为1.5GB,最大值是2.5至3GB。 这样一来。 页面文件至少为1.5GB,太不现实了! 其实,大内存的系统跟小内存的系统相比,在设置虚拟内存时,标准有些不同。 如果大家有512MB以上甚至1GB的内存,既然物理内存已经相当充足,所需的虚拟内存反而应该减少。 故在大内存的系统中,虚拟内存的最小值可以设成物理内存的一半。 比如有1GB的内存,虚拟内存的最小值设成512MB,最大值则维持3GB以备不时之需。 注意:虽然最大值设为3GB,系统是不会立即出现3GB大小的文件,实际上它首先会以最小值出现,待有扩展需要时才会递增。 另外,有些大内存的朋友,可能会干脆不设置虚拟内存,以此强迫系统使用速度较快的内存。 其实这是不太明智的做法。 正所谓凡事都不要做得太绝对,完全没有虚拟内存也不行。 原因是不少应用程序在设计时要求必须使用虚拟内存,没有了就会造成系统不稳定或死机。 至于小内存的系统,例如256MB,参照1.5倍及3倍的设置比例最稳当。 即虚拟内存最小值设为384MB,最大值768MB。 6、手工订制最准确的虚拟内存 0.5倍、1.5倍、3倍,哇!好像买衣服时分大、中、小号,完全没有个性。 究竟设置虚拟内存有没有更“贴身剪裁”的方法呢? 在Windows XP桌面的“开始”→“运行”中输入,一个与系统性能有关的监视器便会出现。 看看显示器的底部,有三个计数器(pages/sec、 Queue Length及rocessor Time,)。 为了便于我们接下来对虚拟内存的页面文件进行精确监测,现在请大家将这三个计数器逐一点选,并按键盘上的Delete键将它们删除。 请大家放心,删除后,下次再启动系统性能监视器时,这三个项目会重新出现。 删除后,现在请在图表中央位置单击鼠标右键,在随后出现的功能菜单中点选“添加计数器”一项,跟着在跳出窗口的“性能对象”一栏选“Process”。 之后再在“从列表选择”一栏中点选“Page File Bytes”。 不清楚“Page File Bytes”代表什么意思,只要单击“说明”按钮,解说文字便会出现在对话框之下。 选定“Page File Bytes”后,再在右方的“从列表选择范例”一栏选取“Total”项,之后依次单击“添加”和“关闭”按钮,一个名为“Page File Bytes”的计数器便会出现在性能监视器的下方中。 重复以上的动作,再添加一个名为“Page File Bytes Peak”的计数器(即Process下面的Page File Bytes Peak)。 现在,回头看一下监视器,图表中应该正在显示并计量着刚才新增加的两个计数器。 如无意外,这两个计数器在图表上的显示不正确,即数值靠近最高比例线,没有动态变化。 不用怕,这并不表示你的电脑出了什么问题,而是图表比例设得不太恰当而已!用鼠标右键逐一单击监视器底部的“Page Fele Bytes”和“Page File By8tes Peak”计数器,并选“属性”一项。 在“数据”页面的“比例”一栏中改为0.,这样显示器中的图表便不再是没有动静了。 如果你看过系统提供的说明,相信应该知道“Page File Bytes”和“Page File Bytes Peak”正是代表了系统监测期间所使用的虚拟内存及其峰值是多大。 因此,需要精确地手工设置虚拟内存,可参考图表下方显示的数字,其单位是Bytes 想知道在正常的情况下,你的系统会耗用多少虚拟内存?请将平时日常使用的应用软件同时启动并让它们开始工作,接着再看性能监视器上所显示的数值,心中有数了吧。 人总有疯狂的时候,想知道自己疯狂使用电脑时系统需要多少虚拟内存,现在就尽情地将电脑上的程序启动并运行(例如,开十多个IE浏览器窗口上网,播放MP3和DVD影片,再进行光盘刻录或DV影片压缩编码),看看监视器的百分比会升高到多少。 在图表上右击鼠标,点选“属性”,进入“图表”页面勾选“水平格线”一项。 这样图表中会出现一条条的水平分割线,是不是好分辨了? 图表中的红色垂直线跑得太快,来不及开启电脑上的程序进行测试? 同样,在图表上单击鼠标右键,选“属性”,在常规页面的“自动抽样间隔”一项中将1秒改为5秒。 此时,图表中的“图形时间”数值便会由1分40秒变成8分20秒。 换言之,红色垂直线走完一圈需花费8分20秒,这个时间应该足以让大家开启并运行很多应用程序,然后再慢慢查看图表中的结果。 最后,通过监视器的图表,相信大家已经能粗略估计你的电脑系统应设置多大的虚拟内存了。 三、出现“虚拟内存不够”的几个可能 1、感染病毒 有些病毒发作时会占用大量内存空间,导致系统出现内存不足的问题。 赶快去杀毒,升级病毒库,然后把防毒措施做好! 2、虚拟内存设置不当 虚拟内存设置不当也可能导致出现内存不足问题,一般情况下,虚拟内存大小为物理内存大小的2倍即可,如果设置得过小,就会影响系统程序的正常运行。 重新调整虚拟内存大小以WinXP为例,右键点击“我的电脑”,选择“属性”,然后在“高级”标签页,点击“性能”框中的“设置”按钮,切换到“高级”标签页,然后在“虚拟内存”框中点击“更改”按钮,接着重新设置虚拟内存大小,完成后重新启动系统就好了。 3、系统空间不足 虚拟内存文件默认是在系统盘中,如WinXP的虚拟内存文件名为“”,如果系统盘剩余空间过小,导致虚拟内存不足,也会出现内存不足的问题。 系统盘至少要保留300MB剩余空间,当然这个数值要根据用户的实际需要而定。 用户尽量不要把各种应用软件安装在系统盘中,保证有足够的空间供虚拟内存文件使用,而且最好把虚拟内存文件安放到非系统盘中。 4、因为SYSTEM用户权限设置不当 基于NT内核的Windows系统启动时,SYSTEM用户会为系统创建虚拟内存文件。 有些用户为了系统的安全,采用NTFS文件系统,但却取消了SYSTEM用户在系统盘“写入”和“修改”的权限,这样就无法为系统创建虚拟内存文件,运行大型程序时,也会出现内存不足的问题。 问题很好解决,只要重新赋予SYSTEM用户“写入”和“修改”的权限即可,不过这个仅限于使用NTFS文件系统的用户。 四、虚拟内存的优化 1. 启用磁盘写入缓存 在“我的电脑”上单击鼠标右键选择“属性->硬件”,打开设备管理器找到当前正在使用的硬盘,单击鼠标右键选择属性。 在硬盘属性的的“策略”页中,打开“启用磁盘上的写入缓存”。 这个选项将会激活硬盘的写入缓存,从而提高硬盘的读写速度。 不过要注意一点,这个功能打开后,如果计算机突然断电可能会导致无法挽回的数据丢失。 因此最好在有UPS的情况下再打开这个功能。 当然,如果你平常使用计算机时不要进行什么重要的数据处理工作,没有UPS也无所谓,这个功能不会对系统造成太大的损失。 2. 打开Ultra MDA 在设备管理其中选择IDE ATA/ATAPI控制器中的“基本/次要IDE控制器”,单击鼠标右键选择“属性”,打开“高级设置”页。 这里最重要的设置项目就是“传输模式”,一般应当选择“DMA(若可用)”。 3. 配置恢复选项 Windows XP 运行过程中碰到致命错误时会将内存的快照保存为一个文件,以便进行系统调试时使用,对于大多数普通用户而言,这个文件是没有什么用处的,反而会影响虚拟内存的性能。 所以应当将其关闭。 在“我的电脑”上单击鼠标右键,选择“属性->高级”,在“性能”下面单击“设置”按钮,在“性能选项”中选择“高级”页。 这里有一个“内存使用”选项,如果将其设置为“系统缓存”,Windows XP 将使用约4MB的物理内存作为读写硬盘的缓存,这样就可以大大提高物理内存和虚拟内存之间的数据交换速度。 默认情况下,这个选项是关闭的,如果计算机的物理内存比较充足,比如256M或者更多,最好打开这个选项。 但是如果物理内存比较紧张,还是应当保留默认的选项。 页面文件的设置 页面文件的大小计算 对于不同的计算机而言,页面文件的大小是各不相同的。 关于页面文件大小的设置,有两个流传甚广的“公式”,“物理内存X2.5”或者“物理内存X1.5”。 这两种计算方法固然简便,但是并不适用于所有的计算机。 设置页面文件大小最准确的方法是看看计算机在平常运行中实际使用的页面文件大小。 通过Windows XP自带的日志功能可以监视计算机平常使用的页面文件的大小,从而进行最准确的设置,具体步骤如下。 一、在“我的电脑”上单击鼠标右键,选择“属性->高级”,单击“性能”下面的“设置”按钮,然后选择“高级”页,单击“虚拟内存”下方的“更改”按钮。 选择“自定义大小”,并将“起始大小”和“最大值”都设置为300M,这只是一个临时性的设置。 设置完成后重新启动计算机使设置生效。 二、进入“控制面板->性能与维护->管理工具”,打开“性能”,展开“性能日志和警告”,选择“计数器日志”。 在窗口右侧单击鼠标右键选择“新建日志设置” 三、随便设置一个日志名称,比如“监视虚拟内存大小”。 四、在“常规”页中单击“添加计数器”按钮。 在“性能对象”中选择“Paging File”,然后选中“从列表选择记数器”下面的“%Usage Peak”,并在右侧“从列表中选择范例”中选择“_Total”。 最后单击“添加”和“关闭”按钮。 五、别忘了记住“日志文件”页中的日志文件存放位置和文件名,我们后面需要查看这个日志来判断Windows XP平常到底用了多少虚拟内存,在这个例子中,日志文件被存放在D:\Perflog目录下。 另外还要设置“日志文件类型”为“文本文件”,这样便于阅读。 这时你可以看到刚才新建的日志条目前面的图标变成了绿色,这表明日志系统已经在监视虚拟内存了。 如果图标还是红色,你应该单击鼠标右键选择“开始”来启动这个日志。 过一段时间后打开这个CVS文件,我们可以看到如下内容的条目。 这个日志文件记录这一段时间中页面文件的使用情况,注意这里的单位是%,而不是MB。 通过简单的计算,我们就可以得到页面文件的最小尺寸,公式是“页面文件尺寸X百分比”。 比如这个例子中,虚拟内存最大的使用比率是31%,300MBX31%=93MB,这个值就是虚拟内存的最小值(注意,300MB是前面的设置的临时值)。 如果物理内存较大,可以考虑将页面文件的“起始大小”和“最大值”设置为相等,等于上一步中计算出来的大小。 这样硬盘中不会因为页面文件过渡膨胀产生磁盘碎片,其副作用是由于“最大值”被设置的较小,万一偶然出现虚拟内存超支的情况,可能会导致系统崩溃。 设置页面文件 现在回到“虚拟内存”的设置对话框中选择自定义大小并按照上面的计算结果分别设置“初始大小”和“最大值”。 这里我们将“初始大小”设置为91M,而将“最大值”设置成了200M,这样比较保险 对页面文件进行碎片整理 Windows XP运行时需要大量访问页面文件,如果页面文件出现碎片,系统性能将会受到严重影响,而且会缩短硬盘的使用寿命。 所以我们很有必要对页面文件定期进行碎片整理。 不过别忘了,页面文件是系统关键文件,Windows XP运行时无法对其进行访问。 所以对它进行碎片整理并不是一件容易的事情。 我们有两种方案可以选择,一是安装Windows双系统,然后启动另外一个Windows对Windows XP所在的分区进行碎片整理。 二是使用专门的工具软件,比如System File Defragmenter等。
在深入学习Linux调试技巧时,我接触到strace工具,它能记录进程的系统调用,揭示程序运行的底层细节。 对常规的系统调用如ls、cd、rm等进行分析确实乏味,于是我想将这一工具的强大力量用在更复杂的场景中——以Nginx为例,利用strace深入剖析其进程行为,进一步理解Nginx架构。 首先,让我们简要介绍strace工具及其在Nginx架构中的应用。 strace允许我们观察进程的系统调用,理解它们如何与操作系统交互,从而获取程序运行的底层信息。 Nginx架构中包括一个master进程和多个worker进程,这种设计旨在利用多核系统的并发能力,实现高效的状态管理。 Nginx还设计了内存池,以减少内存申请的操作,优化资源使用。 接下来,我们通过strace工具来分析Nginx的master和worker进程。 在Centos 7.4环境中,我们启动了nginx/1.20.1,并使用strace命令观察master和worker进程的系统调用和信号传递。 在master和worker进程之间,master进程通过信号进行管理,而worker进程则通过epoll_wait等待事件。 当worker进程挂掉时,master进程会迅速启动新的worker进程,以保持服务的连续运行。 同时,master和worker进程会处理新链接的建立、请求处理等关键操作,展现了Nginx架构的高效性和灵活性。 通过strace命令的深入分析,我们不仅了解了Nginx的内部工作机制,还体验了strace在系统调用分析方面的强大功能。 这一过程不仅加深了对Nginx架构的理解,也为今后的Linux调试工作提供了有力的工具。 希望本文能够帮助读者对strace及其在Nginx中的应用有更深入的了解。
学习C语言编程对初学者来说可能看起来有些困难,但事实上,只要有恰当的方法和足够的耐心,任何人都可以掌握这门语言。 以下是一些建议,帮助初学者入门C语言编程:理解C语言的重要性和应用领域:首先,了解C语言的历史背景,它的设计哲学以及它在现代编程中的应用。 C语言因其高效率、可移植性和灵活性而被广泛用于系统软件、嵌入式系统、操作系统等领域。 准备学习资源:购买或下载一本好的C语言教材,如《C程序设计语言》(K&R),并利用网络资源,如在线教程、视频课程等。 选择一个适合你的学习方式。 安装必要的软件工具:下载并安装一个C语言编译器,例如GCC(GNU Compiler Collection)。 对于Windows用户,可以选择安装MinGW或使用集成开发环境(IDE)如Code::Blocks或Visual Studio Code,它们通常包括了编译器。 从基础语法开始:学习C语言的基本语法规则,包括数据类型、变量和常量的定义,以及运算符的使用。 理解控制结构:熟悉控制流语句,如if-else条件判断,switch选择结构,以及for、while和do-while循环结构。 函数学习:学习如何声明和定义函数,理解参数传递和返回值,以及递归的概念。 指针和内存管理:C语言的强大之处在于其对内存的直接操作能力。 深入理解指针的概念,学会如何使用指针进行动态内存分配和释放。 结构体和联合体:学习如何定义和使用结构体(structs)和联合体(unions),以实现复杂的数据结构。 文件操作:了解如何在C语言中进行文件读写操作,处理文件I/O。 调试技巧:学习如何使用调试器来查找和修复代码中的错误。 实践编程:理论与实践相结合是学习编程的关键。 尝试编写各种小程序,解决实际问题,加深对C语言的理解。 加入社区:参与C语言相关的论坛和社区,与他人交流经验,获取帮助。 持续学习:阅读更高级的书籍,探索C语言的高级特性,例如宏定义、预处理指令、位操作等。 项目驱动学习:通过完成具体的项目来提升自己的编程能力,比如一个简单的数据库、小游戏或者一个小型操作系统。 反思和总结:定期回顾自己所学的内容,总结学习经验,巩固知识点。 记住,编程是一项实践技能,不断的练习和编写代码是提高编程水平的最佳途径。 不要害怕犯错,错误是学习过程中不可或缺的一部分。 当你遇到问题时,不要轻易放弃,而是应该尽可能利用各种资源去解决它。 随着时间的推移,你会逐渐发现自己在思考问题和解决问题上变得越来越熟练。
写得超细的C语言入门过程首先,要明确的是,C语言是一门通用的、过程式的计算机编程语言,支持结构化编程、词汇变量作用域和递归等功能,其设计提供了低级别的存取权限,并且要求程序员管理所有的内存细节。 C语言通常被用于系统级编程,如操作系统、编译器、硬件驱动等。 接下来,我们详细解析C语言的学习过程。 1. 了解基础语法在学习C语言之前,你需要先理解一些基本的编程概念,如变量、数据类型、运算符、控制结构等。 C语言的基本数据类型包括整型(int)、浮点型(float)、双精度浮点型(double)、字符型(char)等。 控制结构则包括顺序结构、选择结构(如if-else语句)和循环结构(如for、while语句)。 2. 编写简单的程序在理解了C语言的基础语法后,你可以开始编写一些简单的程序来练习。 例如,你可以编写一个程序来计算两个数的和,或者编写一个程序来打印出一定范围内的所有素数。 这些程序可以帮助你熟悉C语言的编程环境和基本语法。 3. 理解指针和内存管理C语言的一个重要特性就是指针和内存管理。 指针是C语言中用于存储内存地址的变量,通过指针,你可以直接访问和操作内存中的数据。 同时,C语言也要求程序员自己管理内存,包括分配和释放内存。 因此,理解指针和内存管理是深入学习C语言的关键。 4. 掌握函数和数组在C语言中,函数是一段具有特定功能的代码块,可以被多次调用。 通过编写函数,你可以将复杂的程序分解为多个简单的部分,提高代码的可读性和可维护性。 数组则是一种可以存储多个同类型数据的数据结构,通过数组,你可以方便地处理一组数据。 5. 学习库函数和文件操作C语言提供了丰富的库函数,可以用于实现各种复杂的功能,如数学计算、字符串处理、文件操作等。 同时,C语言也支持文件操作,包括文件的打开、读写、关闭等。 学习库函数和文件操作可以帮助你编写更强大、更实用的程序。 总的来说,学习C语言需要耐心和实践。 通过不断地编写程序、调试错误、优化代码,你可以逐渐掌握C语言的核心概念和编程技巧,为以后的深入学习打下坚实的基础。
如果内存条的温度很高,不仅会导致系统出错,还会缩短内存条的寿命;而金手指上的污垢则会造成内存条与插槽接触不良而引发各种故障。可以按以下方法处理:
(1)解决内存条温度过高。 现在内存频率不断上升致使发热量也跟着增大,所以一定要做好内存的降温工作。 首先一定要保证机箱内部的空气流通,有效地为内存及机箱内的各配件降温。 另外,也可以自己为内存制作散热片,找散热性较好的金属比如在加工铝合金门窗的门市部找一个铝片并剪成合适大小,用一些细砂纸将铝条打磨干净,然后在内存颗粒上涂抹一点绝缘导热硅脂,使铝片与内存芯片贴紧,然后将铝片固定在内存条上,可使用市面所出售的长尾票夹或小夹子,这样就可以很好地为内存散热。
(2)防止金手指上有污物或氧化。 如果金手指上有污垢,可使用一块干净的高级橡皮来擦拭,如果氧化物不容易擦掉,还可以使用小刀等硬物质轻轻刮干净,这样可以解决大部分因内存接触不良产生的错误。 如果有专用的板块金手指保护液就更好了,不仅可以去掉金手指上的氧化层,还可以在上面形成保护膜,可以防止金手指变脏。
(3)防止受潮。注意一定不要使金手指受潮
如何解决Windows 8 CPU和内存占用过高的问题?
使用Microsoft账户登录将同步个人设置和IE浏览器缓存记录,可以在电脑设置-同步你的设置中关闭不需要同步的设置或使用本地帐户登录即可。
内存设置好可以为电脑提速
内存越大,呆板越快?我想大大都人的答复都是必定的,从256M到512M的提醒是较着的,所以想固然的,从512M到1G的晋升也会很较着吧。 可是我用我的切身履历报告你,1G的内存比512M还慢,固然条件是你什么都不设置。 头几天我把我的CompaqN410c扩大到了1G的内存,2×512Mpc133的SD,结果扩大以后发明呆板不单还跟本来原理一样,有点卡,并且休眠时间变长了,这是必定的啦,休眠便是把内存里的工具拷贝到硬盘上,内存越大,休眠时间必定越长了,这让我很忧郁,莫非我花了500多进级我的呆板,反而比本来原理更慢了。
我用memstate这个软件及时监测我的内存环境,发明不停都有600多兆的空余内存,这阐明呆板的内存是很是够用的,乃至不少都在被浪费着,但是呆板为啥仍是这么慢呢?因而我到谷歌上找缘由,结果发明已有不少人发明这个问题了,而且已有了权势巨子的表明,这里我把关头的部门摘抄进去,并连系本身的使居心得与大师分享。 注:这里的点窜和使用法子均针对XP体系。 点窜注册表阐扬大内存上风如今请关上注册表编纂器,找到[HKEY_LOCAL_Machine\System\CurrentControlSet\Control\SessionManager\MomoryManagement],在右边窗格点窜一下键值(要细致的是,做一下设置的条件是内存最佳跨越512MB,并仅限于Windows2000/XP)。
(1)LargeSystemCache(发动大的体系缓存):在内存中斥地一块大的内存空间用于磁盘文件体系的预读取操纵。 当步伐连续哀求的数据增长时,Windows经由过程体系缓存主动预读,使步伐能以最疾速度获得所需数据。 因为启用这个体系缓冲会占用较多的物理内存,使得能被步伐操纵的可用物理内存削减。 将其值设为1。 如许,体系缓存从4MB增长到8MB。
(2)SecondLevelDataCache(进步cpu机能):CPU的处置速率要远弘远于内存的存取速率,而内存又要比硬盘快很多。 如许CPU与内存之间,内存与磁盘之间就构成了影响机能的瓶颈效应,后面的LargeSystemCache是为了减缓内存与磁盘瓶颈而计划的,而CPU为了能够敏捷从内存获得处置数据也设置了一种缓冲机制L2Cache(二级缓存)。 调解这个键值能够使Windows更好地共同CPU操纵该缓存机制得到更高的数据预读取射中率。 发起将其设置为512。
(3)DisablePagingExecutive(禁用页面文件):将其值改成1(十六进制),如许将使所有步伐和数据逼迫性限制在物理内存中运转,而不是使用假造内存。 很较着,当有充足多的物理内存来实现所需使命时,如许做必使体系机能获得庞大的晋升。 对付内存唯一64MB的用户而言启用它大概便是劫难——体系频仍犯错,直至解体。
(4)IOPageLockLimit(定制输出/输入缓冲尺寸):输出输入体系是装备和微处置器之间传输数据的通道,当扩展其缓冲尺寸时数据通报将更加流利。 同理,详细设置多大的尺寸要视物理内存的巨细和运转使命几多来决议,一般来讲,如果内存有64MB便可将该双字节键的16进制值设置为400(1MB)、800(2MB)或1000(4MB)128MB内存可设为1000(4MB)、2000(8MB)或4000(16MB);256MB内存4000(16MB)或8000(32MB)。
固然如果有更多内存,彻底可以将其设为(64MB)乃至更多。 当设为0时,Windows将主动设置装备摆设。 设置这些以后,重启体系便可。 其实点窜这些的结果其实不是很较着,不外生理上总有个抚慰吧,上面的才是让你感触质的奔腾之处。 电脑常识进修论坛为电脑初学者的疑问杂症供给最好办理计划。 电脑底子常识进修接待电脑快乐喜爱者参加。
这里要向大师先容一个软件,RAMDiskPlus,这个软件便是把内存的一部门分别进去作为一个磁盘分区用的,你可以把一些姑且文件夹转移到这个分区上,好比IE的姑且文件夹,如许会大大晋升你阅读网页的速率。 内存的传输速率和硬盘的传输速率的差距我想大师都明白吧,用内存的一部门作硬盘相当于增加了一个几十万转的硬盘,速率的晋升不可思议。 这个是我的切身领会,我把我的内存中的100M划进去作为一个分区,然後把IE的姑且文件夹挪到下面,重启以后,关上网页便是一刹时,曩昔即使是在网速很好的三更,也没有这么快的,看来不少时候网速不是瓶颈,呆板才是瓶颈啊,特别是那些图片较多,必要缓存的网页,大师可以尝尝。 划出这100M内存以后,我如今的畸形可用内存还连结在500M以上,另有很多多少空间啊,幸亏RAMDISKplus可以增加多个分区,我可以再划进去几个分区,然后把一些经常使用步伐放出来,如许运转起来必定也快多了。
不外记着,内存掉电后内里工具就都没了,可是还好,Ramdiskplus供给了关机主动保留的选项,也便是关机的时候可以把假造硬盘分区中的工具保留到实际硬盘分区中你指定之处,然后开机的时候再load返来,跟休眠的事理差未几啦,只是如许就会致使关机时间和开机时间变得很长,所以我发起只在假造硬盘分区上放姑且文件,归正姑且文件早晚是要被清空的,放到ramdisk上还省去了手动清空的贫苦。
正确设置Windows7的虚拟内存
内存在计算机中的作用很大,电脑中所有运行的程序都需要经过内存来执行,如果执行的程序很大或很多,就会导致内存消耗殆尽。 为了解决这个问题,WINDOWS运用了虚拟内存技术,即拿出一部分硬盘空间来充当内存使用,这部分空间即称为虚拟内存,虚拟内存在硬盘上的存在形式就是这个页面文件。
虚拟内存只是真实内存不足的补充,所以不要加以神化,虚拟内存的读写性能(即硬盘的读写)只有真正内存性能的几十分之一,而且对硬盘损伤很大!能不用则不用,能少用则少用!原则是够用+留少量余量即可。
其一:虚拟内存不应该设在系统盘C盘(系统盘为其他盘同理),而应该设在其他非系统分区。
答案:错!因为C盘做为默认的系统盘,硬盘读写最频繁的就是系统文件和页面文件。 而硬盘读写时最耗时的操作是什么呢?是磁头定位!而同一分区内的磁头定位无疑要比跨分区的远距离来回定位要节省时间!所以,系统盘内的虚拟内存(系统默认值)是执行最快、效率最高的。
其二:虚拟内存的最佳值是内存容量的1.5-3倍。
答案:错!要根据实际使用情况来判断。 特别是大内存普及的今天。 内存使用率看任务管理器的内存一栏。
一般512MB内存,根据实际使用内存占用,可以设虚拟内存为256-768MB(内存+虚拟内存之和一般比正常占用高256MB即可)。
1GB内存,根据实际使用内存占用情况,可以设虚拟内存为128-1024MB(内存+虚拟内存之和一般比正常占用高256-512MB即可)。 平时正常占用为几百MB的人(占多数),甚至可以禁用虚拟内存(有软件限制的可以设少量虚拟内存,如16-128MB)。
内存为2G及以上的,一般可以禁用虚拟内存(有软件限制的可以设少量虚拟内存,如16-128MB)。 部分确实会使用大量内存的人,并收到系统内存不足警告的,才需要酌情设定虚拟内存。
其三:虚拟内存越大越好。
答案:错。 虚拟内存过大,既浪费了磁盘空间,又增加了磁头定位的时间,降低了系统执行效率,没有任何好处。 正确设置可节省256MB-4G左右空间(视内存大小)
以Windows7为例,计算机右键,属性,高级系统设置,性能>设置...,高级,虚拟内存>更改...,自动管理取消,自定义大小,设置,确定,退出重启。
电脑内存常见的九大问题
内存出现问题一部分是因为升级内存,但由于内存种类的不匹配,往往会遇到一些麻烦,具体出现的内存问题及支招如下。
1、无法正常开机
支招:遇到这类现象主要有三个解决的途径:第一,更换内存的位置,这是最为简单也是最为常用的一种方法,一般是把低速的老内存插在靠前的位置上。 第二,在基本能开机的前提下,进入BIOS设置,将与内存有关的设置项依照低速内存的规格设置。 比如:使用其中的一根内存(如果是DDR333和DDR400的内存混合使用,最好使用DDR333的内存),将计算机启动,进入BIOS设置,将内存的工作频率及反应时间调慢,以老内存可以稳定运行为准,方可关机插入第二根内存。
2、计算机运行不稳定
支招:遇到这类问题的出现主要是内存兼容性造成的,解决的基本思路是与上面大体相同。 第一,更换内存的位置。 第二,在BIOS中关闭内存由SPD自动配置的选项,改为手动配置。 第三,如果主板带有I/O电压调节功能,可将电压适当调高,加强内存的稳定性。
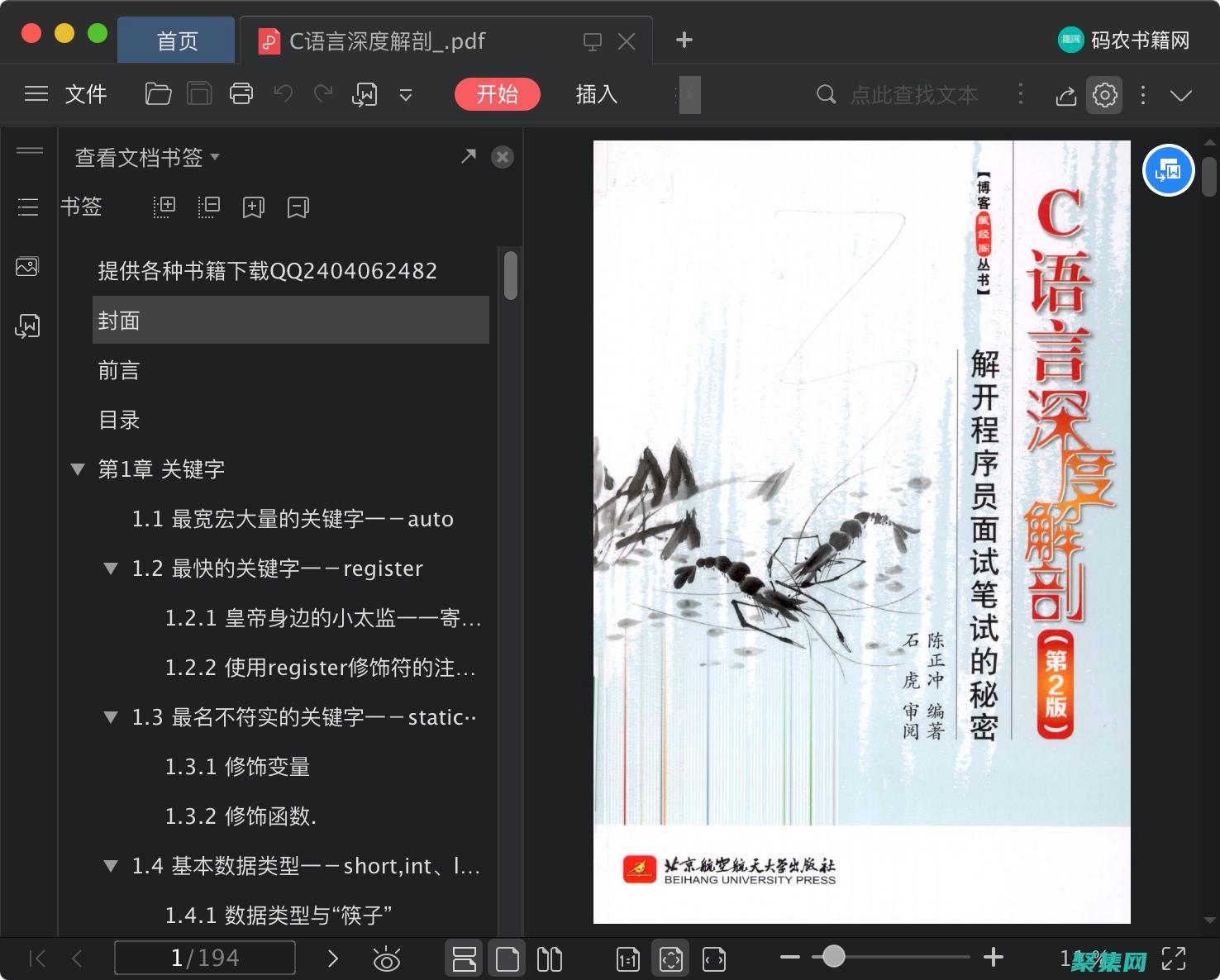
3、混插后内存容量识别不正确
支招:造成这种现象的原因,第一种可能是主板芯片组自身的原因所造成的,一些老主板只支持256MB内存的容量(i815系列只支持512MB),超出的部分,均不能识别和使用。 当然还有一些情况是由于主板无法支持高位内存颗粒造成的,解决这类问题的惟一方法就是更换主板或者内存。 另外在一些情况下通过调整内存的插入顺序也可以解决此问题。
内存混插不稳定的问题是一个老问题了。 面对这种情况,笔者建议您在选购内存条时,要选择象金士顿、金泰克这些高品质内存,因为它们的电气兼容性及稳定性都比较出色,出现问题的几率要低一些,并且售后也都有保障。
另一部分是因为内存在使用过程中,金手指与主板的插槽接触不良引起或者是中了病毒等原因引起的问题,具体出现的内存问题及支招如下。
4、电脑无法正常启动,打开电脑主机电源后机箱报警喇叭出现长时间的短声鸣叫,或是打开主机电源后电脑可以启动但无法正常进入操作系统,屏幕出现Error:UnabletoControlA20Line的错误信息后并死机。
支招:出现上面故障多数是由于内存于主板的插槽接触不良引起。 处理方法是打开机箱后拔出内存,用酒精和干净的纸巾对擦试内存的金手指和内存插槽,并检查内存插槽是否有损坏的迹象,擦试检查结束后将内存重新插入,一般情况下问题都可以解决,如果还是无法开机则将内存拔出插入另外一条内存插槽中测试,如果此时问题仍存在,则说明内存已经损坏,此时只能更换新的内存条。
5、开机后显示如下信息:“ONBOARDPARLTYERROR”。
支招:出面这类现象可能的原因有三种,第一,CMOS中奇偶较验被设为有效,而内存条上无奇偶较验位。 第二,主板上的奇偶较验电路有故障。 第三,内存条有损坏,或接触不良。 处理方法,首先检查CMOS中的有关项,然后重新插一下内存条试一试,如故障仍不能消失,则是主板上的奇偶较验电路有故障,换主板。
6、Windows系统中运行DOS状态下的应用软件(如DOS下运行的游戏软件等)时出现黑屏、花屏、死机现象。
支招:出现这种故障一般情况是由于软件之间分配、占用内存冲突所造成的,一般表现为黑屏、花屏、死机,解决的最好方法是退出windows操作系统,在纯DOS状态下运行这些程序。
7、Windows运行速度明显变慢,系统出现许多有关内存出错的提示。
支招:出现这类故障一般是由于在windows下运行的应用程序非法访问内存、内存中驻留了太多不必要的插件、应用程序、活动窗口打开太多、应用程序相关配置文件不合理等原因均可以使系统的速度变慢,更严重的甚至出现死机。 这种故障的解决必须采用清除一些非法插件(如3721)、内存驻留程序、减少活动窗口和调整配置文件(INI)等,如果在运行某一程序时出现速度明显变慢,那么可以通过重装应用程序的方法来解决,如果在运行任何应用软件或程序时都出现系统变慢的情况,那么最好的方法便是重新安装操作系统。
8、内存被病毒程序感染后驻留内存中,CMOS参数中内存值的大小被病毒修改,导致内存值与内存条实际内存大小不符,在使用时出现速度变慢、系统死机等现象。
支招:先采用最新的杀毒软件对系统进行全面的杀毒处理,彻底清理系统中的所以病毒。 由于CMOS中已经被病毒感染,因此可以通过对CMOS进行放电处理后恢复其默认值。 方法是先将CMOS短接放电,重新启动机器,进入CMOS后仔细检查各项硬件参数,正确设置有关内存的参数值。
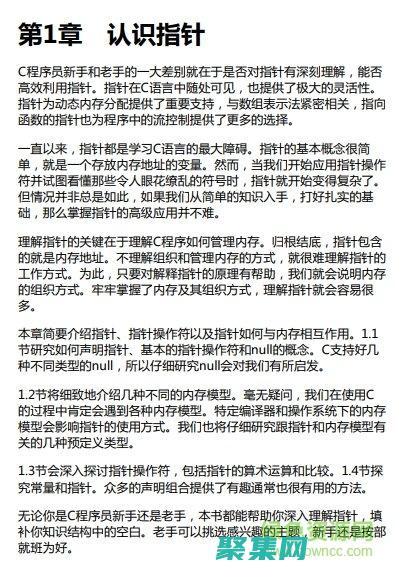
9、电脑升级进行内存扩充,选择了与主板不兼容的内存条。
支招:在升级电脑的内存条之前一定要认真查看主板主使用说明,如果主板不支持512M以上大容量内存,即使升级后也无法正常使用。 如果主板支持,但由于主板的兼容性不好而导致的问题,那么可以升级主板的BIOS,看看是否能解决兼容问题。
如何让硬盘,内存中的.病毒“现行”并将其“抓捕归案”
一般对硬盘进行病毒检测时,要求内存中不带病毒,因为某些电脑病毒会向检测者报告假情况。 例如“4096”病毒在内存中时,查看被它感染的文件,不会发现该文件的长度已发生变化,而当在内存中没有病毒时,才会发现文件长度已经增长了4096字节;又例如,“DIR2”病毒在内存中,用Debug程序查看被感染文件时,根本看不到“DIR2”病毒的代码,很多检测程序因此而漏过了被感染的文件;还有引导区型的“巴基斯坦智囊”病毒,当它活跃在内存中时,检查引导区就看不到病毒程序而只看到正常的引导扇区。 因此,只有在要求确认某种病毒的类型和对其进行分析、研究时,才能在内存中带毒的情况下作检测工作。 从原始的、未受病毒感染的DOS系统软盘启动,可以保证内存中不带病毒。 启动必须是上电启动而不是按键盘上的“Alt+Ctrl+Del”三键的那种热启动,因为某些病毒可以通过截取键盘中断,将自己驻留在内存中。 检测硬盘中的病毒,启动系统软盘的DOS版本号应该等于或高于硬盘内DOS系统的版本号。 如果硬盘上使用了硬盘管理软件DM、ADM,硬盘压缩存储管理软件Stacker、DoubleSpace等,启动系统软盘时应把这些软件的驱动程序包括在软盘上,并把它们写入文件中,否则用系统软盘引导启动后,将不能访问硬盘上的所有分区,使躲藏在其中的病毒逃过检查。
检测硬盘中的病毒可分成检测引导区型病毒和检测文件型病毒。 这两种检测的原理上相同,但由于病毒的存储方式不同,检测方法还是有差别的。 主要是基于下列四种方法:比较被检测对象与原始备份的比较法;利用病毒特征代码串进行查找的搜索法;搜索病毒体内特定位置的特征字识别法;运用反汇编技术分析被检测对象,确证是否为病毒的分析法。
搜索法
这种方法主要是对每一种病毒含有的特定字符串进行扫描,如果在被检测对象内部发现了某一种特定字节串,就表明发现了该字节串所代表的病毒。 国外称这种按搜索法工作的病毒扫描软件为“Scanner”。 这种病毒扫描软件由两部分组成:一部分是病毒代码库,含有经过特别选定的各种电脑病毒的代码串;另一部分是利用该代码库进行扫描的扫描程序,病毒扫描程序能识别的电脑病毒的数目完全取决于病毒代码库内所含病毒种类的多少。 病毒代码串的选择是非常重要的,短小的病毒代码只有一百多个字节,长的也只有10KB字节。 一定要在仔细分析程序之后选出最具代表特性的,足以将该病毒区别于其它病毒和该病毒的其它变种的代码串。 一般情况下,代码串是由连续若干个字节组成的,但是有些扫描软件采用的是可变长串,即在串中包含有一个到几个“模糊”字节。 扫描软件遇到这种串时,只要除“模糊”字节之外的字串都能完好匹配,就也能够判别出病毒。 另外,特征串还必须能将病毒与正常的非病毒程序区,不然就会出现“假报、误报”。
比较法
这是用原始备份与被检测的引导扇区或被检测的文件进行比较的方法,可以用打印的代码清单(比如Debug的D命令输出格式)进行比较,也可用程序来进行比较(如DOS的DISKCOMP、COMP或PCTOOLS等其它软件)。 比较法不需要专用的查病毒程序,只要用常规DOS软件和PCTOOLS等工具软件就可以进行,而且还可以发现那些尚不能被现有的杀毒软件发现的计算机病毒。 因为病毒传播得很快,新病毒层出不穷,而目前还没有能查出一切病毒的通用程序,或通过代码分析,可以判定某个程序中是否含有病毒的查毒程序,所以只有靠比较法和分析法,或这两种方法相结合来发现新病毒。 对硬盘的主引导区或对DOS的引导扇区作检查,用比较法能发现其中的程序源代码是否发生了变化。 由于要进行比较,因此保留好原始备份是非常重要的。 制作备份时必须在无电脑病毒的环境里进行,制作好的备份必须妥善保管,写好标签,贴好写保护。 比较法的好处是简单、方便,不用专用软件;缺点是无法确认病毒的种类名称。 另外,造成被检测程序与原始备份之间差别的原因尚需进一步验证,以查明是电脑病毒造成的,还是DOS数据被偶然原因,如突然停电、程序失控、恶意程序等破坏的。 这些要用到以后讲的分析法,查看变化部分代码的性质,以此来确认是否存在病毒。
特征字识别法
这是基于特征串扫描法发展起来的一种方式,运行速度较快、误报频率较低。 特征字识别法只须从病毒体内抽取很少的几个关键特征字,组成特征字库。 由于需要处理的字节很少,又不必进行串匹配,因此大大加快了识别速度,当被处理的程序很大时,用这种办法比较合适。 由于特征字识别法更注意电脑病毒的“程序活性”,因此减少了错报的可能性。 使用基于特征串扫描法的查病毒软件方法与使用基于特征字识别法的查病毒软件方法是一样的,只要运行查毒程序,就能将已知的病毒检查出来。 这两种方法的使用,都须要不断地对病毒库进行扩充,一旦捕捉到病毒,经过提取特征并加入到病毒库,就能使查病毒程序多检查出一种新病毒来。
分析法
这种方法一方面可以确认被观察的磁盘引导区和程序中是否含有病毒,另一方面可以辨认病毒的类型和种类,判定是否为一种新病毒,另外还可以搞清楚病毒体的大致结构,提取用于特征识别的字节串或特征字,增添到病毒代码库中供病毒扫描和识别程序使用。 同时,详细地分析病毒代码,还有助于制定相应的反病毒方案。 与前三种检测病毒的方法不同,使用分析法检测病毒,除了要具有相关的知识外,还需要使用Debug、Proview等分析工具程序和专用的试验用计算机。 因为即使是很精通病毒的技术人员,使用性能完善的分析软件,也不能完全保证在短时间内将病毒代码分析清楚;而病毒则有可能在被分析阶段继续传染甚至发作,把软盘、硬盘内的数据完全毁坏掉,所以分析工作必须在专门的试验用PC机上进行,不怕其中的数据被破坏。 不具备必要的条件,不要轻易开始分析工作。 很多电脑病毒采用了自加密、抗跟踪等技术,使得分析病毒的工作经常是冗长枯燥的。 特别是某些文件型病毒的源代码可达10KB以上,与系统的牵扯层次很深,使详细的剖析工作十分复杂。 病毒检测的分析法是反病毒工作中不可或缺的重要技术,任何一个性能优良的反病毒系统的研制和开发都离不开专门人员对各种病毒详尽、认真的分析。
分析法分为静态和动态两种。 静态分析是指利用Debug等反汇编程序将病毒代码打印成反汇编后的程序清单进行分析,看病毒分成哪些模块,使用了哪些系统调用,采用了哪些技巧,如何将病毒感染文件的过程翻转为清除病毒、修复文件的过程,哪些代码可被用做特征码以及如何防御这种病毒等等。 分析人员的素质越高,分析过程就越快,理解也就越深;动态分析则是指利用Debug等程序调试工具在内存带毒的情况下,对病毒作动态跟踪,观察病毒的具体工作过程,以进一步在静态分析的基础上理解病毒工作的原理。 在病毒编码比较简单的情况下,动态分析不是必须的。 但是,当病毒采用了较多的技术手段时,就必须使用动、静相结合的分析方法才能完成整个分析过程。
综上所述,利用原始备份和被检测程序相比较的方法适合于不用专用软件,可以发现异常情况的场合,是一种简单、基本的病毒检测方法;扫描特征串和识别特性字的方法更适用于广大PC机用户使用,方便而又迅速;但对新出现的病毒会出现漏检的情况,须要与分析和比较法结合使用。
使用以上几招,就能将让那些可恶的病毒“现形”,将它们一举歼灭
内容声明:
1、本站收录的内容来源于大数据收集,版权归原网站所有!
2、本站收录的内容若侵害到您的利益,请联系我们进行删除处理!
3、本站不接受违法信息,如您发现违法内容,请联系我们进行举报处理!
4、本文地址:http://www.jujiwang.com/article/624e0630337126f6cfdc.html,复制请保留版权链接!
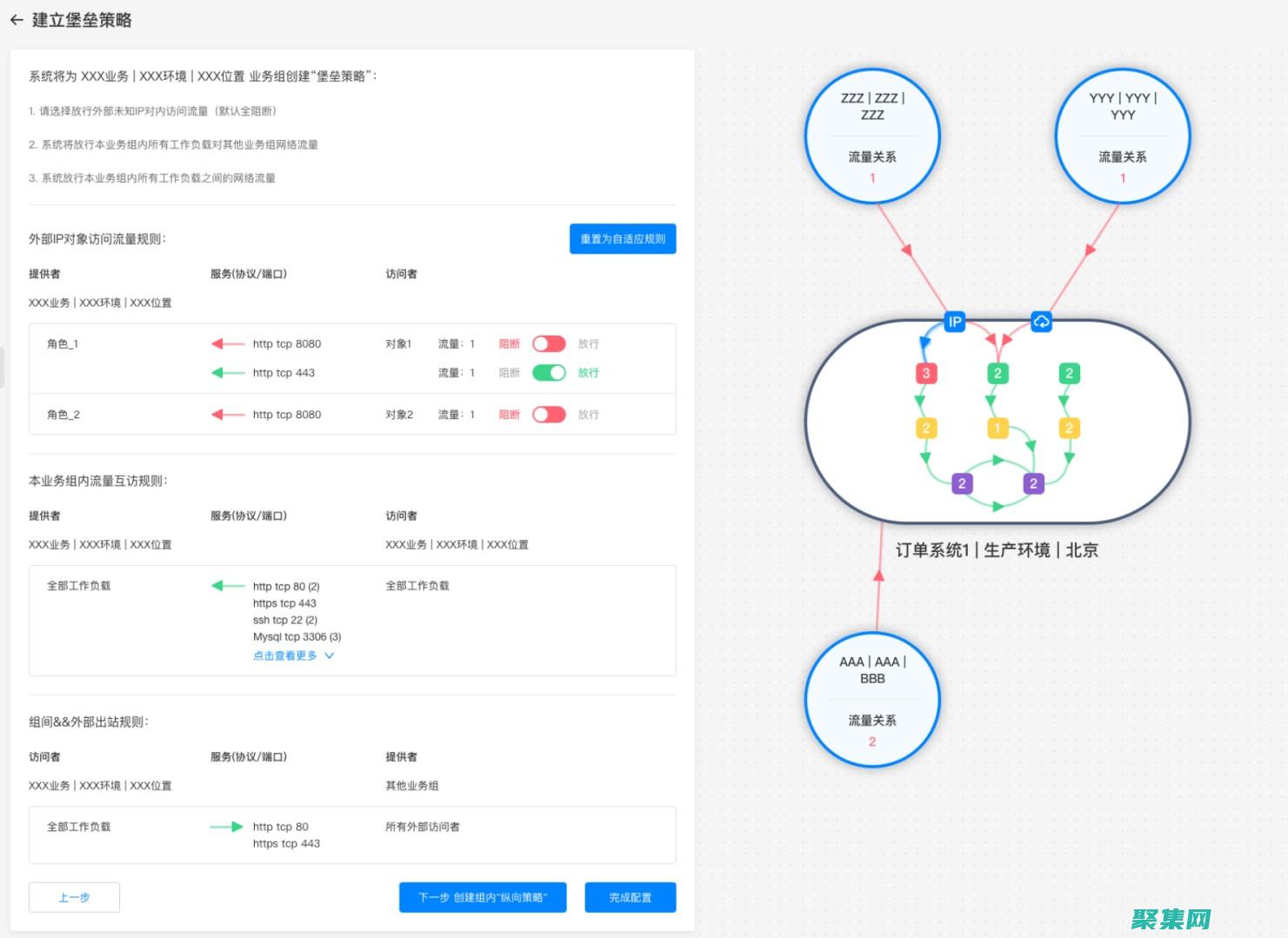
Log4net是一个强大的.NET日志记录库,它可以帮助您轻松记录和管理应用程序中的消息和异常,Log4net的基本配置Log4net的基本配置非常简单,只需添加以下代码到您的应用程序的配置文件,例如App.config或Web.config,<,?xmlversion=1.0encoding=utf,8?>,<,con...。
互联网资讯 2024-09-26 14:37:26
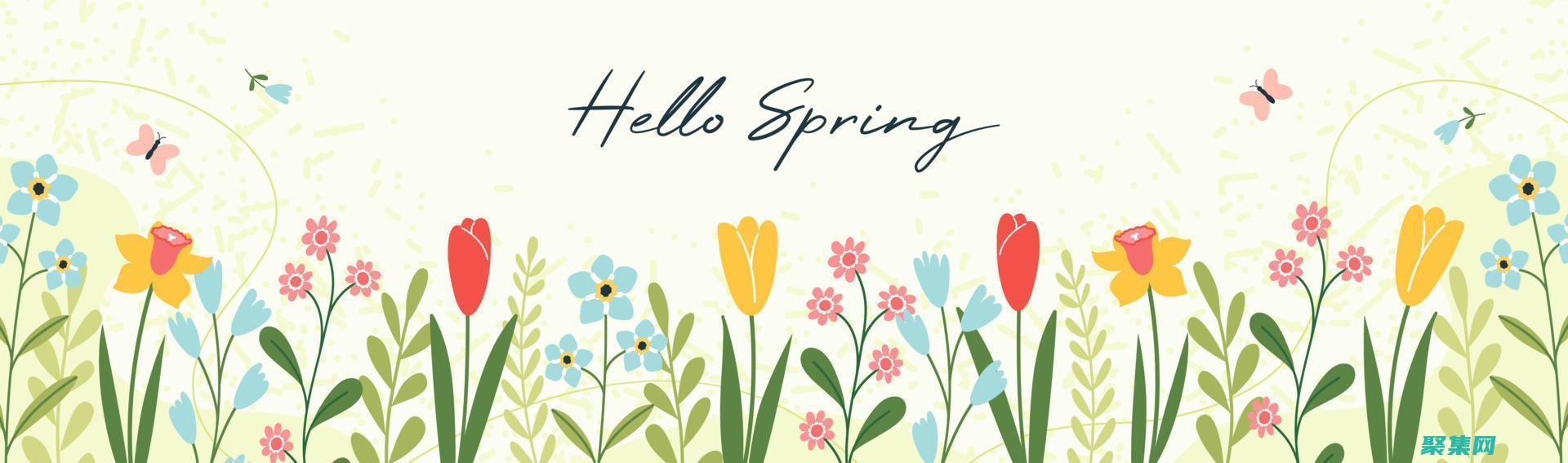
异常处理是软件开发中的一个重要方面,SpringMVC为处理异常提供了多种机制,在本指南中,我们将全面探讨这些机制,异常处理模型SpringMVC使用委托模型来处理异常,这意味着异常可以由以下方面处理,控制器方法全局异常处理器SpringMVC异常解析器异常处理模型由以下组件组成,异常解析器,将异常解析为HTTP响应,SpringMV...。
本站公告 2024-09-24 17:53:46

易读性对于任何网站或网页都至关重要,它有助于提高用户体验并确保您的内容易于理解和享受,CSS,层叠样式表,是一种强大工具,可用于控制网站的外观及其内容的显示方式,通过利用CSS,您可以调整字体大小、颜色和行高,从而创建更易于阅读的文本,字体大小字体大小是影响易读性的一个关键因素,字体太小会导致文本难以阅读,而字体太大又会让人眼花缭乱,...。
互联网资讯 2024-09-24 12:27:24
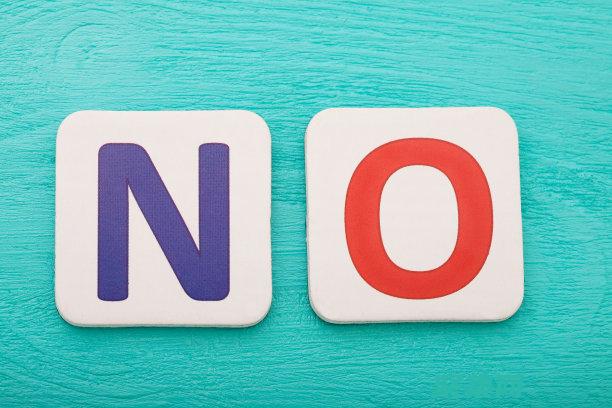
在使用Node.jsExpress框架开发Web应用程序时,可能会遇到臭名昭著的HeadersSent错误,此错误发生在尝试在标头已发送给客户端后向响应对象写入数据时,本文将探讨导致此错误的常见原因,并提供最佳实践以避免它,导致标头已发送错误的原因以下是一些可能导致标头已发送错误的情况,在调用res.send,、res.json,...。
技术教程 2024-09-23 14:50:42

导语在数字化时代,随着数字技术的飞速发展和广泛应用,企业面临着前所未有的市场环境和竞争格局,为了在激烈的市场竞争中立于不败之地,企业必须重新审视自己的价值定位,打造差异化的品牌形象,凸显自身独特的优势和价值,价值定位的概念与重要性价值定位是指企业通过综合分析自身优势、客户需求和市场竞争环境,确定企业在客户心目中的独特位置,从而形成差异...。
技术教程 2024-09-15 18:16:17
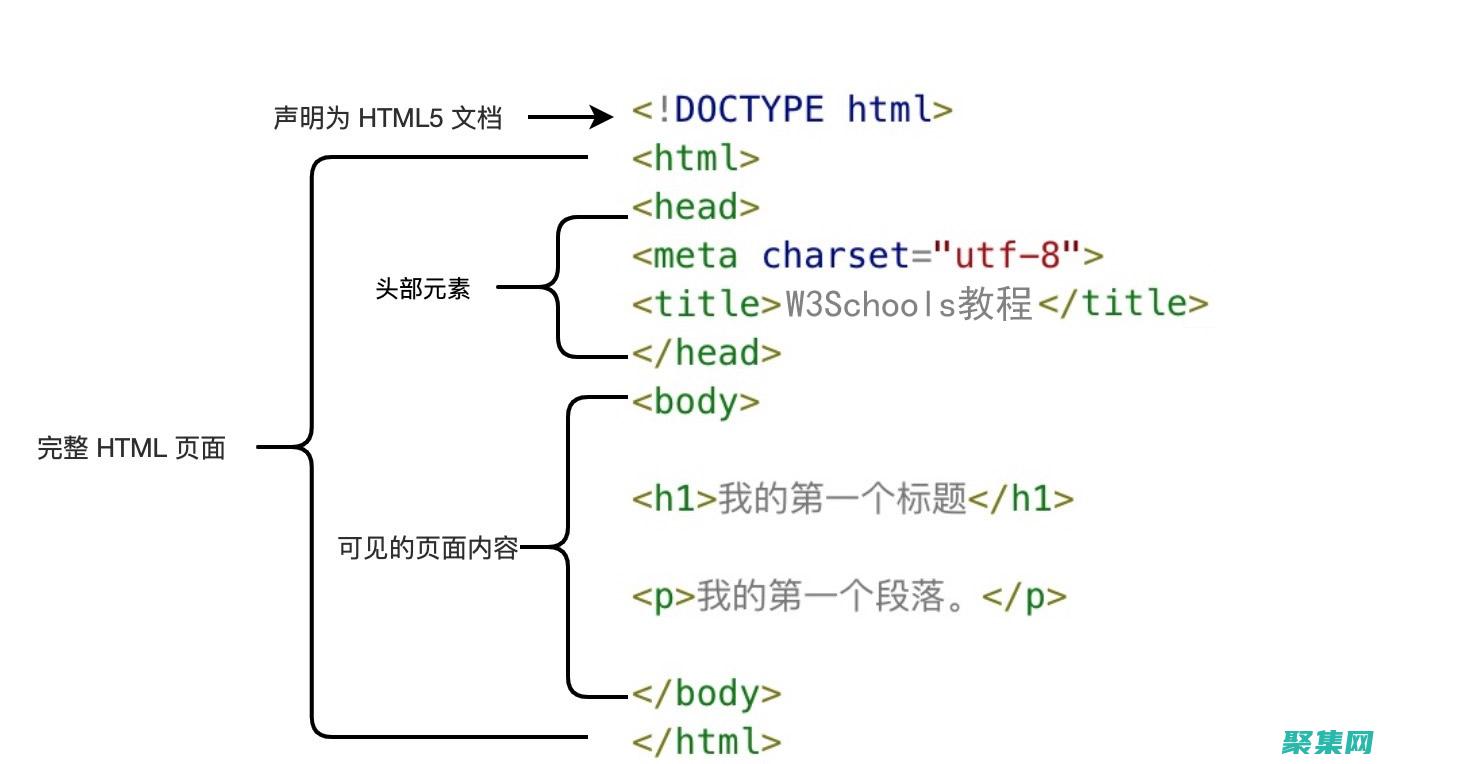
导致冗长的HTML代码,特别是当需要大量空格时,可访问性问题,屏幕阅读器可能难以识别实体,从而影响视障用户的可访问性,语义问题,实体是表示空格的视觉效果,但它不提供语义含义,最佳实践在使用实体时,请遵循以下最佳实践,谨慎使用,仅在绝对需要时使用实体来强制间距或对齐元素,避免过度使用,注意可访问性,确保使用实体不会影响视障用户的可访问性...。
技术教程 2024-09-13 20:37:22

在当今数字时代,计算机编程已成为一项必不可少的技能,无论是从事科技行业还是为个人兴趣,自学计算机编程都是一个令人兴奋且有价值的旅程,本指南将为您提供分步说明,让您从编程新手成长为熟练的开发者,第一步,了解编程基础知识算法与数据结构,了解解决问题的步骤和组织数据的有效方式,编程概念,掌握变量、数据类型、运算符和控制流等基本概念,编程范例...。
互联网资讯 2024-09-10 18:14:03
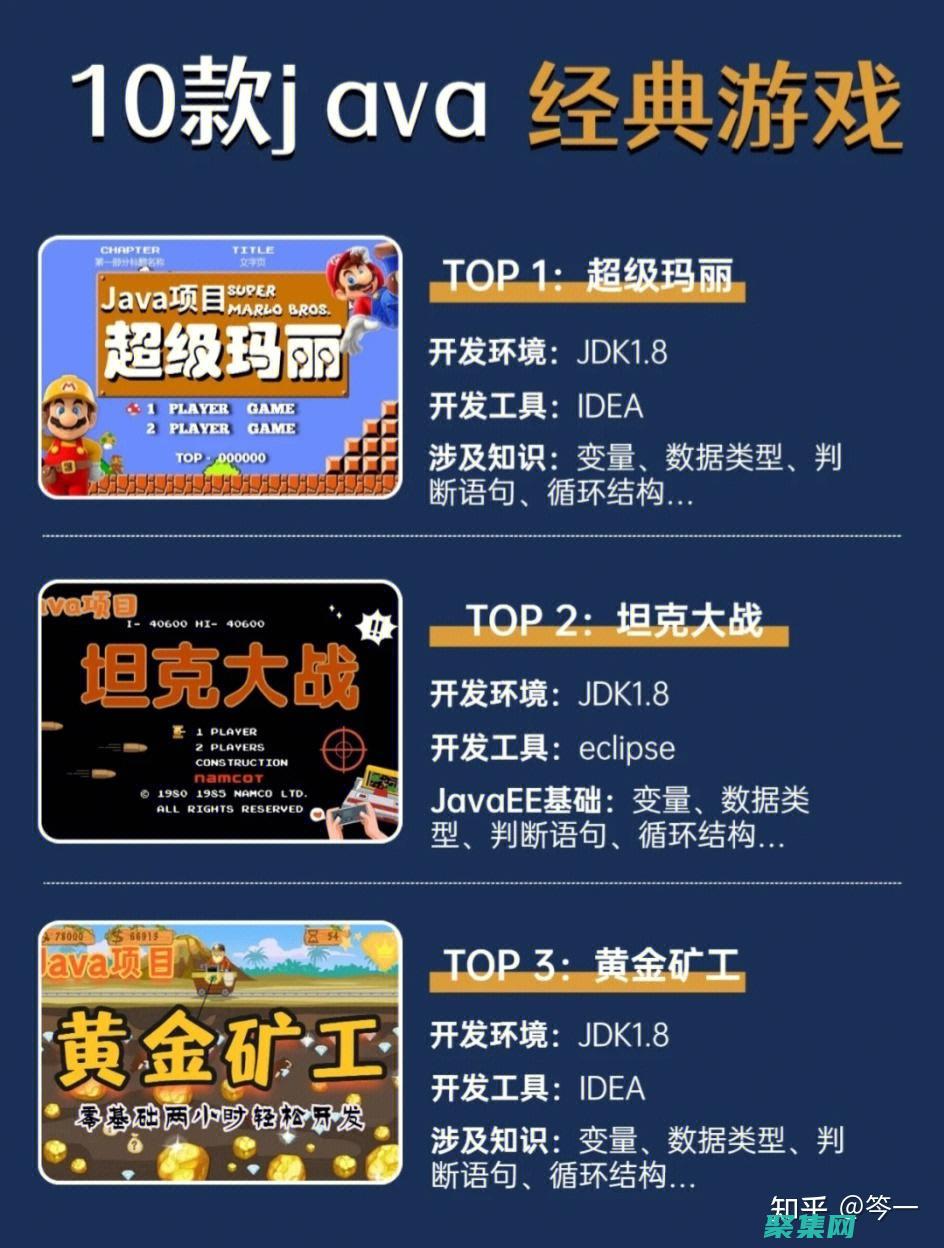
在Java中打造多玩家游戏是一个既令人兴奋又具有挑战性的任务,在本文中,我们将指导你完成开发一个简单的多玩家Java游戏的各个步骤,该游戏允许玩家联机对战或合作,前提条件具备Java编程基础知识对网络编程概念有一定的了解使用Java开发多玩家游戏1.创建游戏服务器我们需要创建一个服务器来协调玩家之间的连接和通信,服务器可以是一个单独的...。
本站公告 2024-09-10 00:03:19
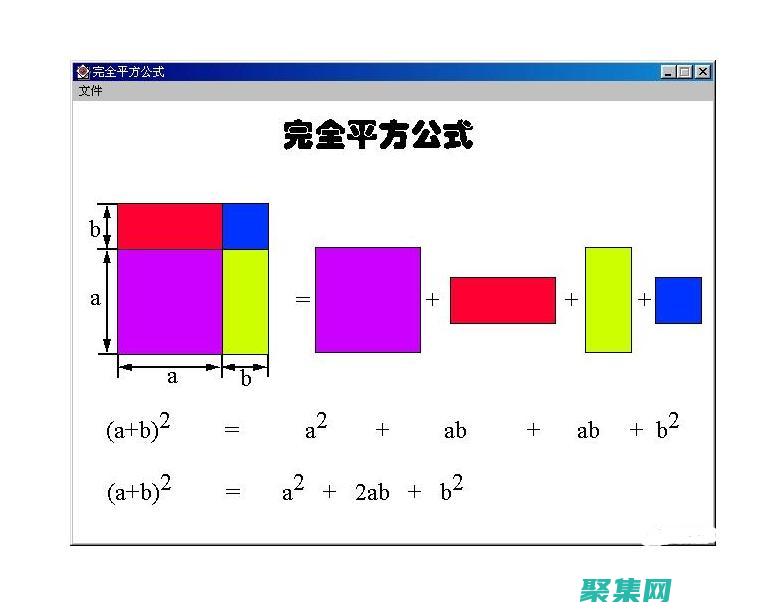
抽象方法是任何面向对象语言的重要组成部分,Java也不例外,它们提供了多种好处,可以大幅提高代码的健壮性和可维护性,抽象方法,概念抽象方法是没有任何实现的类方法,它们只指定方法签名,由其子类提供实际实现,这允许我们定义接口,指定类必须实现的合同,而不必担心具体细节,publicabstractclassAnimal,publicabs...。
最新资讯 2024-09-09 09:35:31

Java是一种通用、面向对象的编程语言,因其广泛的应用和坚如磐石的稳定性而闻名,精通Java可以为你的职业生涯打开许多大门,包括软件开发、数据分析和网站开发,本文将为你提供一个全面的指南,帮助你从Java语法的基础知识开始,最终达到专家级,我们将涵盖Java编程语言的核心概念,并通过示例来解释它们,Java语法基础数据类型Java是一...。
本站公告 2024-09-07 16:56:20

引言随着互联网的飞速发展,网络开发变得比以往任何时候都更加重要,网站是企业、组织和个人的在线形象,也是与客户互动、提供信息和销售产品或服务的重要平台,如果你对构建自己的网站感兴趣,那么学习网络开发技能是必不可少的,本指南将带你踏进网络开发的大门,提供网站编程入门的全面指南,我们将涵盖从基础概念到实用实践的一切内容,让你能够从头开始构建...。
本站公告 2024-09-07 14:15:09
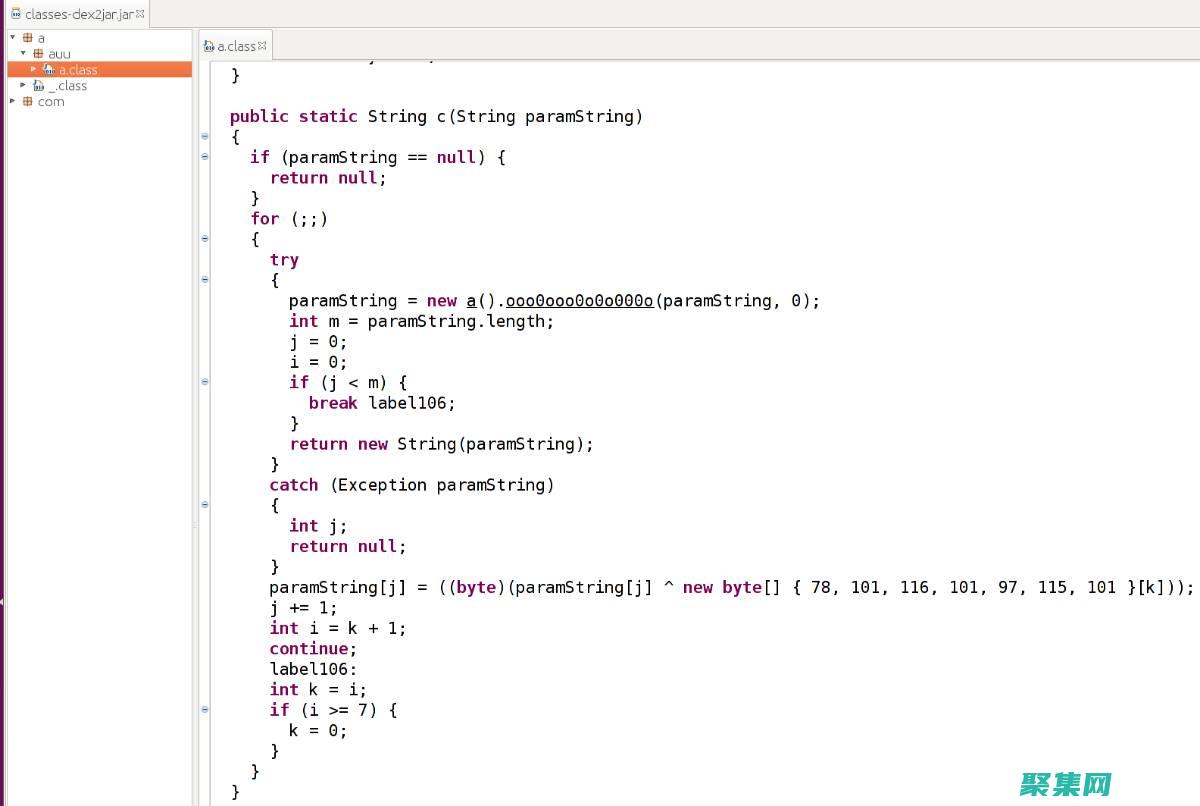
简介JavaSwing是Java编程语言中的一个GUI库,用于创建跨平台的图形用户界面,GUI,它提供了一系列广泛的组件,例如按钮、文本框和容器,可用于构建交互式应用程序,本文将深入探讨JavaSwing编程,重点关注使用`switchcase`语句来处理来自图形组件的多条件输入,`switchcase`语句`switchcase`...。
互联网资讯 2024-09-06 10:47:18