文章编号:11651时间:2024-10-01人气:
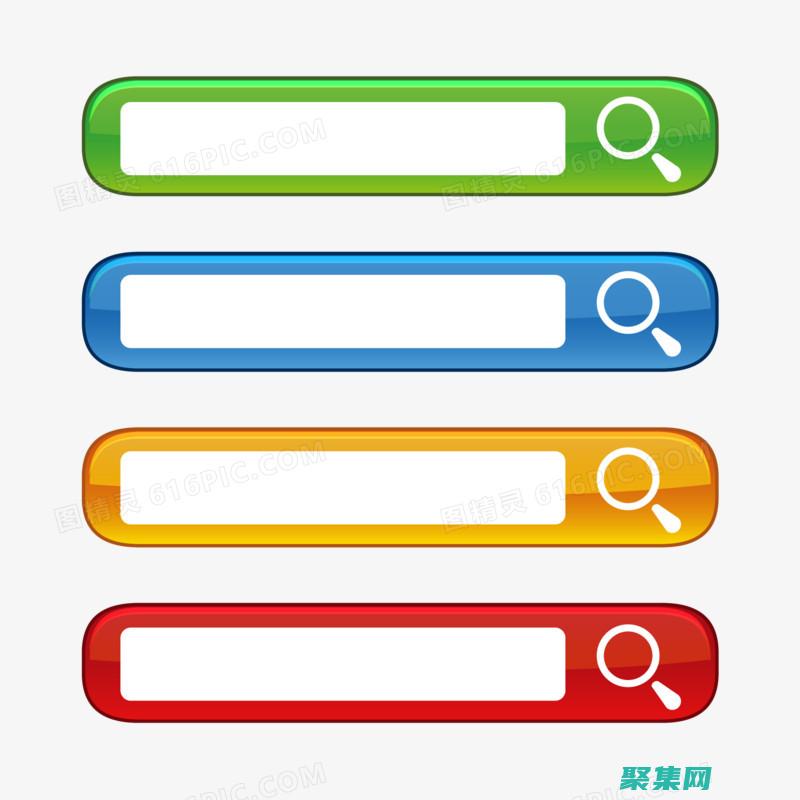
引言
边界是社会生活中至关重要,却常常被忽视的组成部分。它们为我们的行动和互动提供指导和框架,有助于避免混乱和冲突。清晰的边界是健康的人际关系、生产性工作环境和个人幸福的基础。在文章中,我们将探索边界的意义,并探讨如何定义和划定清晰的界限。
边界是指个人或群体为保护其空间、情绪和时间而建立的实际或无形的界限。它们可以是身体上的(例如,个人空间)、情感上的(例如,情绪界限)或时间的(例如,工作时间)。边界决定了人们可以与我们互动的方式以及我们与他们互动的程度。
清晰的界限为我们的生活提供了许多好处,包括:
以下是一些定义和划定清晰界限的步骤:
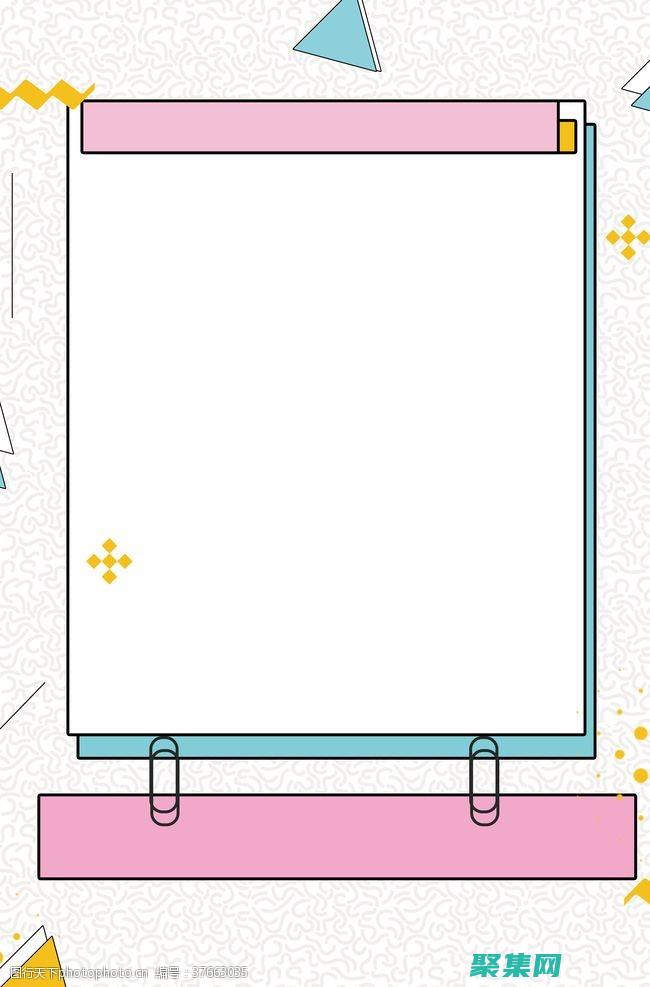
边界在我们的生活中起着至关重要的作用,它们为我们的互动提供指导,保护我们的空间和福祉。了解并划定清晰的界限可以减少冲突,改善人际关系,提高工作效率,并促进个人成长。通过识别我们的需求,沟通我们的界限,尊重他人的界限,设定后果和保持一致,我们可以为我们自己和他人创造一个更健康、更尊重的环境。
三星的创新之作:2021款The Frame电视,艺术与科技的完美融合
三星的Frame TV系列再次刷新了视听体验,2021年的新款更是将电视设计提升到了新的艺术高度。 这款电视首次在CES 2021上大放异彩,以其独特的艺术相框概念和精致的包装,即使在非使用状态下也能成为家居装饰的一部分。
在设计上,2021款The Frame电视实现了前所未有的轻薄,它的厚度仅为24.9mm,相较于前作45.8mm的厚度,瘦身了一半,让电视融入墙壁时几乎看不见的存在感显著增强。
突破性功能: 43英寸的型号引入了人像视图模式,尽管无法自动旋转,但对于那些希望通过Samsung Sero搭配照片或画作的用户,这无疑提供了一种全新的观赏体验。 此外,新推出的边框选项丰富多样,从简约到华丽,几乎可个性化定制,赋予了电视更丰富的装饰性。
Art Store的升级是另一大亮点,借助AI自动策展技术,用户可以选择从超过1,400幅付费壁画艺术品中,匹配出与个人品味相符的画作,尽管算法的选择可能受到一些质疑,但无疑为个性化装饰增添了智能元素。
三星The Frame系列的成功故事引人注目,从2017年到2020年,销售额增长了惊人的170%,显示出消费者对其独特设计的热烈欢迎。 我们曾给予去年型号四颗星,尽管边缘照明和加工方面有所不足。 对于那些追求艺术与日常娱乐完美融合的用户,2021款The Frame无疑是最具吸引力的选择,我们期待在深入评测后为您揭示其更多魅力。
无论你是电视的偶尔观众,还是追求家居美学的艺术家,这款The Frame电视都值得你去探索,因为它超越了传统电视的界限,成为生活中不可或缺的艺术点缀。

AutoCAD图纸打印攻略 AutoCAD是应用比较广泛的绘图软件,对广大用户而言,最终的打印出图是必经之路。 本文向读者介绍如何在AutoCAD中进行图纸打印,并和大家探讨如何进行打印设置并正确出图。 说明:本文只针对常用的打印选项(不含绘图仪),并尽量补充介绍一些术语,希望能帮助大家快捷正确的进行设置和打印。 参考专题:AutoCAD 上手背景知识:模型空间与图纸空间 通常我们的绘图是在AutoCAD模型空间里进行的,打印时在图纸空间进行。 两者区别何在呢? “模型空间”是绘制图纸的,在图纸空间中进行的是安排图纸的打印输出。 可以说,“图纸空间”是为图纸打印输出量身定做的,因为很多打印功能在“模型空间”里面基本难以实现。 说到图纸空间,就要引出布局和视口两个概念,因为布局是依赖于图纸空间的。 打个粗浅的比喻,如果图纸是产品,那么模型空间就是生产车间,图纸空间就是仓库,产品将从这里输出。 而布局就是仓库里的货架,将产品分类设置,视口则是货架格子,将产品安排整齐。 在AutoCAD2004中,可以用布局处理单份或多份图纸。 创建一个或者多个不同打印布局后,每个打印布局中能够定义不同视口,各个视口可用不同的打印比例,并能控制其可见性及是否打印。 由此可见AutoCAD2004的打印方法更加方便灵活,打印功能更强大。 AutoCAD中的打印流程和设置 基本流程在AutoCAD中,打印的基本流程如下: 1.在模型空间中按比例绘制图纸。 2.转入图纸空间,进行布局设置,包括打印设备,纸张等等。 3.在图纸空间的布局内创建视口并调整,安排要输出的图纸,调整合适的比例。 4.移动,放缩以调整布局中图形。 5.打印预览,检查有无错误。 如有则返回继续调整。 6.打印出图。 打印流程和设置详解 了解了基本流程,我们详细介绍具体的打印流程和设置。 1. 打印设备及打印介质的相关设置 >>详细内容2.创建视口 >>详细内容3.调整视口和打印预览 >>详细内容4.关于打印的其它说明 >>详细内容参考文章AutoCAD清晰线条打印为AutoCAD R14添加分页打印功能AutoCAD R14的图纸空间AutoCAD发展历程回顾再谈AutoCAD输出图像文件AutoCAD输出图像文件技巧 1. 打印设备及打印介质的相关设置 在模型空间绘制图纸,不同的图形线有各自的颜色、线型、线宽、图层等等属性。 图形绘制完毕,单击绘图窗口下方的布局1标签,(在默认情况下,新建一个图纸文件后, AutoCAD自动建立一个布局,名称为布局1), 进入默认的布局1,进行要在图纸空间中打印的一系列设置。 单击布局1标签,(或在布局1上选择右键菜单:页面设置),弹出对话框。 相关选项介绍如下,单击打印设备选项卡,如图1 。 1) 打印机配置——选择系统打印机,可以是本地打印机,也可以网络打印机。 2) 打印样式表(笔指定)——主要针对使用绘图仪的用户,在这里能够编辑适合自己的绘图参数指定,例如某一号的笔为何颜色,输出的图形线宽,线型等等,在此不再赘述。 单击“布局设置”选项卡:对话框如图2。 (图2 图片较大,请拉动滚动条观看) 1) 图纸尺寸和图纸单位——选择纸张大小,一般在打印设备确定后,该打印设备可支持的纸张类型就会在下拉列表中出现。 选择图纸单位——一般选择毫米。 2)图形方向——根据实际情况选择横向或者纵向。 3)打印区域 这里的相关概念初学者很容易混淆,故有必要解释一下。 概念解释: 布局:打印所创建布局中的图形。 范围:所打印图形为绘图界限(Limits命令)设定的范围。 显示:打印当前屏幕显示的图形。 即使只显示局部(例如用放缩工具放大时),也只打印屏幕显示的部分。 窗口:返回到绘图窗口进行选择,将矩形选择框内的图形打印。 以上打印范围可根据情况灵活使用,但要注意它们的不同之处,还要理解模型空间和图纸空间的区别。 4)打印比例——缩小的比例从1:1到1:100,放大的比例从2:1到100:1,可以根据需要选择。 指定单位对应:1mm相当于模型空间中的N绘图单位。 缩放线宽——图形一般要按比例绘制,根据相关绘图标准,各种图线要设定不同线宽。 比如可见轮廓线为0.4mm,在打印时如果改变比例,此选项将决定线的宽度是否随之按比例改变。 5)打印偏移——在此设定图形在纸张上X,Y方向的偏移量,一般采用默认数值即可。 6)着色视口选项——选择要图纸的打印质量。 7)打印选项——一般采用默认选项即可。 2. 创建视口 上述选项选择好之后,接下来就要创建视口,安排图纸。 视口是一个很重要的概念,这里简单的说明一下。 概念解释: 视口,好比是观察图形的不同窗口。 透过窗口可以看到图纸,所有在视口内的图形都能够打印。 视口的另一好处是,一个布局内可以设置多个视口,如视图形中的俯视图,主视图,侧视图,局部放大等视图可以安排在同一布局的不同视口中打印输出。 视口可以是不同形状,比如圆形,多边形,多个视口内能够设置图纸的不同部分,并可设置不同的比例输出。 这样,在一个布局内,灵活搭配视口,可以创建丰富的图纸输出,使其更加有说服力和可读性。 而上述这一切都是“图纸空间”的专利,在模型空间内是做不到的。 到此,你也许对图纸空间有了进一步的了解。 简要看一下视口的相关工具栏:如图3。 1)显示视口——对话框如图4。 在这里可以方便的设置内定的视口。 2)单个视口——在新建的布局中创建矩形的区域作为单个视口。 3)多边形视口——在布局内绘制一个规则或者不规则的多边形区域作为视口。 4)将对象转为视口——将用绘图工具绘制的封闭图形转换为视口。 5)裁剪现有视口——将现有的视口裁剪为多边形形状。 6)按图纸空间缩放——其实是设置布局里视口中图形的打印比例,如图5。 注意它和在模型空间里绘图比例有所不同,比如你可以在模型空间里1:1绘图,但是可在布局内按2:1或其他比例打印输出。 3.调整视口和打印预览 在调整视口时先要激活它,然后调整视口内的图形。 这一切其实很容易,在视口内双击可激活它,这样就可以象在模型空间中一样编辑更改图形。 注意激活视口后,它的边框线变粗,此时可以用平移(Pan)放缩(Zoom)命令,进行粗调,比如图形在图纸和视口中尽量居中,图形的大小不要超出视口和打印范围。 在视口工具栏上选择合适的输出比例,比如2:1。 一切调整好了,在视口外双击即可取消激活,此时只能平移和缩放查看图形而不能编辑它。 调整完毕,下面要进行打印前的预览。 在布局1右键菜单上选择打印,进入打印对话框。 如图6。 它和进入布局时的设置非常类似,但是注意,在打印范围下,打印范围有了改变: 当前选项卡——只将目前布局(包含所有视口)中的图形打印, 所有选项卡——可输出整个CAD文件中的所有图纸。 单击完全预览,预览时可以用缩放和平移工具查看,如图7。 如有不适,可重新调整布局和视口。 (图7 图片较大,请拉动滚动条观看) 打印预览没有问题,返回后单击打印就可输出图纸了。 关于布局的总结视口是在布局的基础上建立的。 布局的一大好处是,大型和多张图纸,能够将不同的图纸指定在多个布局中,每个布局中又能灵活设置比例和不同的视口,如果全部设置正确无误,只需选择打印全部布局就可大功告成。 打印布局的强大远不止上述所说。 其实还有非常实用的另一功能——制作打印布局模板,请参阅《AutoCAD定制打印布局模板》。 AutoCAD定制打印布局模板AutoCAD功能强大、使用广泛,相对于以前的AutoCAD版本,其全新的打印功能更是一大强项。 大家用AutoCAD打印时常会遇到这样的问题:在打印设置基本一致的情况下,比如都用同一台打印机、A4纸,横向打印等,每次打印时都要跳出一个新建布局对话框,必须逐项指定打印设置,不胜其烦。 如果要打印几十份图纸,都要逐一进行打印设置的话,实在太繁琐了。 经过一番探索,终于找到一个基本的解决办法,那就是定制自己的打印布局模板。 有了它,我们就可一劳永逸,大大提高工作效率。 在定制打印布局模板之前,建议大家先了解一些必备知识,如模型空间、图纸空间、打印布局及视口等,请参阅《AutoCAD图纸打印攻略》。 下面我们以AutoCAD中文版加HP打印机为例,说明自定义打印模板的操作方法。 一、 AutoCAD自定义打印模板主要流程 1.用一个图形文件进行相关的打印设置,绝大部分选项要设置为适合自己的,最常用的。 2.利用现有视口或新建视口,进行图形的调整,包括图形在视口内的位置和图形大小,比例等。 3.将此图形文件另存为AutoCAD的模板文件,以便调用。 4.打开要调用布局模板的图形,利用布局菜单命令调入刚存的模板文件。 5.检查相关打印设置和视口以及图形,打印预览。 6.一切无误,进行打印。 二、 AutoCAD自定义打印模板步骤 1.在AutoCAD中打开一个图形文件。 在绘图窗口左下角,有模型和打印布局1两个默认标签。 如果图纸已经在模型空间中绘制完毕,请单击打印布局1标签,弹出新建布局对话框,进行符合自己实际的打印设置。 如图1。 (图1 图片较大,请拉动滚动条观看)2.切换到打印设备选项卡,选择正确的打印机。 当然前提是打印机硬件和驱动程序已正确安装,这个不用多说了吧?切换到布局设置选项卡,进行相关设置。 (具体设置的介绍请参见天极设计在线的《AutoCAD打印攻略》) 打印选项设置为自己常用的之后,单击确定,就会显示当前图形的打印布局-布局1。 右击布局1标签,选重命名,改为布局模板1。 如图2。 此时软件自动建立一个打印视口,但是和自己的要求不太适合,我们可以自己建立一个,同时熟悉一下视口相关命令。 当然,同一图形文件中可以设置多个不同的布局,为简单起见,本文中只以一个布局为例。 3.右击任一工具条,选择视口,打开视口工具条。 如图3。 好了,先从简单的做起:单击单一视口按钮,拉出一个矩形,创建一个视口。 模型空间中的图形会自动反映到此视口中。 有关视口本文要补充几点: 视口的颜色可以更改,为避免和其他边界线条相混淆,最好设置成和其他线条不同的颜色。 视口的大小要合适,一般和纸张大小相同即可。 在视口外的图形是不会被打印出来的,同样在视口内的图形如果超出了纸张的可打印范围,也是不能被打印的 视口一定程度上可看作绘制的矩形图形,图纸在其范围内显示,视口可以用普通编辑方法改变大小和移动。 下面我们在视口内调整图形: 在视口区域内中双击激活它,用缩放工具和平移工具使调整图形在视口中的大小和位置。 用视口工具栏设置缩放比例,默认为按图纸空间缩放。 在视口外双击取消激活,可以调整视口的大小和形状,所在图层等,但是不能修改视口中的图形。 4.一切设置完毕,选文件另存为,在对话框中设定保存类型为AutoCAD图形样板文件(*),输入文件名比如打印布局模板,如图5。 接着出现一个对话框,要求填入关于此模板文件的说明,不填单击确定也可。 保存的模板文件一般在安装目录的Template子目录下。 模板制作成功,怎么使用呢?这一步最为重要,下面详细介绍一下。 三、使用AutoCAD自定义打印模板打开另外一个图形文件,右击其默认的布局1标签,选来自样板,如图6。 从打开对话框中选择刚才保存的AutoCAD图形样板文件:打印布局模板,从插入布局对话框中,选择此要应用的打印布局-布局模板1(参见第2步命名的布局)。 回到当前图形,发现多了一个新的布局,名称为XXX-布局模板1,右击选页面设置查看,会发现各项设定和打印模板的完全一样。 切换到此布局,会发现视口有了,打印设备,纸张大小等设置一应俱全,打印比例设置好了,甚至图形的位置都安排好了,你要做的也许只是略微调整图形大小和位置。 如图9。 即使有点不合适,最多激活当前的视口,用缩放和平移工具略微调整一下而已。 对打印布局模板,你也可以这样认为,它相当于将原先最常用的多数设置保存在一个布局模板中,其他图形在打印时调用或复制,从而避免了每次打印都进行重复性的设置。 当然打印前的预览也是不可少的,右击XXX-布局模板1标签,选打印,单击完全预览,预览一下图形,一切OK后,单击打印即可。 由于利用了打印布局模板,从此,打印许多设置基本相似的图纸时,不用再费力地逐个设置了! 最后要说的是,打印布局模板也不是一成不变的,如果情况变动,比如打印机更换,纸张大小改变等,只需打开相应的打印模板,修改相关设置后,保存即可再用,真的是很方便! 关于打印的其它说明 1)关于布局视口中的图形,超出视口部分将不能打印。 一个打印布局中可设置多个不同大小和形状的视口,如图8,还可以指定某一个视口打印与否。 2)在打印预览中,各个范围界限的意义 3)在AutoCAD2004中,如果在图纸空间(布局)中打印,打印设置将随图形文件的保存在布局中。 4)布局样板也可以从AutoCAD2004的*和*文件输入,还可以利用现有样板创建新的布局,这样,新的图形布局将使用样板中的图纸空间及页面设置,在图纸空间中显示的是布局几何图形和视口对象。 这也算是打印布局模板的理论解释。 5)打印区域请选择布局。 注意打印布局只有在图纸空间使用。 6)要充分利用AutoCAD2004的打印功能,最好按以下步骤进行:在模型空间中绘制图形,在页面设置中设施打印设备及相关设定,切换到布局选项卡,安排打印用的视口和视图,打印预览,打印图形
用FrontPage2002来做吧,你点点下面的连接:具体是: Web页面可用预定义模板来创建,也可不采用模板而在空白页上自己进行设计。 创建新页面的步骤如下: 在网页视图下,选择“文件”菜单中的“新建”命令,再从其子菜单中选择“网页”命令,将弹出“新建”对话框,如图所示。 若用户要新建的网页是框架,则从“框架网页”选项卡中选择某种框架样式;否则,从“常规”选项卡中选择一种所需样式,然后单击“确定”按钮。 若想建立一空白网页,可在对话框的“常规”选项卡中选择Normal Page项,或直接单击常用工具栏的“新建网页”按钮。 建议逐一试用FrontPage提供的各种模板以便熟悉它们,日后你就可以自如地利用模板创建常规Web页面,能够节省许多时间。 1.在网页中插入图形 图片往往比大量的文字讲述更具吸引力和说服力,在web页面中适当地添加图片会使网页丰富多彩,但过多地加入图片将降低页面的下载速度,特别是对通过调制解调器访问web页的用户。 大多数图形都是采用压缩格式,有的调制解调器不具有压缩功能,这种调制解调器速度更慢。 因此用户在加入图片时,应认真选择和进行规划。 虽然图形可使web页更有趣味,但应适度使用(使用较少颜色,缩小高度和宽度或裁剪图形、降低图形的分辨率,尽可能地减少图形文件大小,如用压缩格式的文件类型)。 Web页面所使用的两种图片格式分别为GIF和JPEG,用户可选择“插入”菜单中的“图片”命令,再从其子菜单中选择“来自文件”命令,打开“图片”对话框,“图片”对话框提供了“扫描”、“使用您的web例览器来选择网页或文件”、“剪贴画”和“在您的计算机上选择一个文件”四种途径插入图片。 对于一些非GIF和JPEC格式的图片,FrontPage可以自动地将这些文件转换成GIF或JPEG格式。 2.在网页中插入水平线 水平线可以在网页上清晰地划分界限,而且对用户网页的布局起着重要的作用。 添加一条水平线,可以通过“插入”菜单中选择“水平线”命令添加。 在默认状态下水平线是灰色的,用户可以像改变文本颜色一样改变水平线的颜色。 改变水平线的颜色有两种方法(必须在不加主题的情况下): (1)双击该水平线,将显示“水平线属性”对话框。 在对话框的“颜色”项,选择下拉列表,从中选择合适的颜色,单击“确定”按钮。 (2)用鼠标右键单击这条水平线,从快捷菜单中选择“水平线属性”命令,再从对话框中选择一个合适的颜色。 使用框架 -------------------------------------------------------------------------------- 框架是把Web浏览器的视窗分成几个部分,每个部分都是独立的Web页面,这样便可同时显示多个页面。 可以很容易地用FrontPage创建一个多框架的web页面。 为了创建具有框架的Web页面,可从“文件”菜单的“新建”子菜单中选择“网页”命令,弹出“新建”对话框,选择“框架网页”选项卡。 在左边的列表中可选择不同类型的框架模板,选定模板后,按“确定”按钮即可创建一个具有框架的网页。 在创建有框架的Web页面时,应注意有些web浏览器不支持框架。 虽然使用不能显示框架的浏览器的用户已很少,为确保这些用户仍然能够浏览到Web站点上的内容,可以填上要告诉那些低版本浏览器的使用者的话,例如请对方更换浏览器等。 在新建的框架的窗口中,单击“设置初始页”按钮将会弹出“创建超链接”对话框,可以链接到一个指定页面;单击“新建网页”按钮将创建一个新页面,然后在该页面内对该页进行编辑。 在编辑页面时,若感觉页面被放在一个狭窄的框架中太拥挤,可选择“框架”菜单中的“在新窗口中打开网页”命令,这样便打开一个新的满屏窗口,可以自由地在页面中增加内容。 利用FrontPage的框架页面模板在Web页面上引入了框架布局,我们还可以在此基础上,根据需要进行进一步的设计。 1、增加新框架 要给框架页面增加新框架,就是像拆分表格的单元格一样,把一个框架分为两个框架。 其操作如下: (1)按住Ctrl键,将鼠标放在框架边框上,当鼠标变为上下箭头时,可把边框拖到一个新位置,当松开鼠标按钮时,一个新的空白内容的框架就形成了。 (2)也可以通过命令来操作:首先单击要拆分的框架内部,选“框架”菜单中的“拆分框架”命令,在弹出的“拆分框架”对话框中单击“拆分成列”或“拆分成行”单选按钮,单击“确定”按钮即可。 2.删除框架 若框架页面看起来太乱,可删除某些框架。 要删除一个框架,可先单击该框架选择它,再选择“框架”菜单中的“删除框架”命令即可。 3.改变框架属性 在设置好框架的整体布局后,我们还可以对每一框架的具体属性进行设置,操作如下: (1)单击需设置属性的框架,选择“框架”菜单中的“框架属性”,则弹出“框架属性”对活框。 (2)在对话框的“名称”文本框中可输入框架名,这样便于识别不同的框架;在“选项”区域中,若选中“在例览器中可以调大小”复选框,则客户在浏览站点时,可重新定义框架尺寸,通过在“显示滚动条”下拉列表框中选择不同的描述项,可设置让滚动条是否出现。 (3)在“框架大小”区域中,可设置框架大小,可以定义一个绝对像素值或相对于浏览器窗口的百分比,若要用浏览器来设置相对于该页面中框架的尺寸,可选“相对”;在“边距”区域中,可设置内容页面与框架边框分隔的像素数值。 (4)要改变开始页面,可以在“初始网页”文本框中输入一个新的页面名字或URL。 (5)单击“框架网页”按钮,则弹出“网页属性”对话框。 (6)在该对话框的“框架”选项卡中,在“框架间距”文本框中,可输入以像素为单位的边框宽度;若要使框架边框消失,则不要选中“显示边框”复选框。 (7)单击“确定”按钮,关闭“网页属性”对话框,再单击“确定”按钮,关闭“框架属件”对话框,完成框架属性设置。 动态网页 -------------------------------------------------------------------------------- DHTML是动态网页的意思,它其实并不是一个标准的术语。 事实上没有一种技术叫作DHTML。 DHTML是利用CSS(层叠样式表),JavaScript,HTML等技术而建立的能与访问者产生互动的网页。 比如在动态网页里,当访问者单击了某一张图片后,这张图片会自动的移动,这就是DHTML效果。 也就是说,当网页下载完毕后,它无需再与服务器连接就能产生变化了。 FrontPage2000提供了一套容易制作动态网页的方法,你可以建立起属于自己特色的动态网页。 1、使用DHTML的基本步骤 1).在页面点选需要使用DHTML的对象,比如文本,图片。 对于文本需要拖曳鼠标选定; 2).在DHTML工具栏,选择通过开启的下拉列表选择一种事件,文本和图片所具有的事件是不同的;接下来再应用下拉列表选择一种效果;最后选择该效果的的实现方法; 3).当你为对象使用了DHTML后,保存该页面并预览,你会发现你选定的对象按照你设置的DHTML的效果出现; 4).如果想删除某一个对象的DHTML效果,先选定该对象,然后单击DHTML工具栏上的删除效果图标即可。 2、DHTML的事件 在DHTML制作中,我们听得最多的是“事件”这个术语。 什么是“事件”呢,顾名思义,就是发生的一件事情,比如你用手打开门,那么这就是一个事件。 换到网页制作中,开门变成了单击,也就是说,访问者单击了一个链接,那么出现了事件的结果,门被打开了。 在FrontPage2000中,当我们打开DHTML效果工具栏后,点选文本或者图片会产生不同事件。 但它们的施用方法是一样的,下面我们以文本举例: 我们先在编辑器里输入一段文本,比如:网页陶吧,然后继续下面的三个步骤: 选定一段需要产生DHTML效果的文本,这里是:网页陶吧。 从DHTML效果工具栏的开启下拉列表选择一个事件。 这里对于文本我们只有“网页加载”这个事件。 “网页加载”就是当网页第一次装入的时侯发生的事件,它不需要用户利用鼠标去触发它,而只需要访问者利用浏览器打开它的时侯就会产生预设的动态效果。 选择好事件后,我们要在应用下拉列表里选择一个该事件的应用效果。 在该列表下有七种可以采用的效果,我们选择飞入。 对于应用效果会有不同的方法产生。 比如当你选择的应用效果是“飞入”的时侯,文本可以从底部飞入,可以从左边飞入,也可以从右边飞入,这些就是方法。 在这个下拉列表里并没有注明这个术语。 有的应用效果是没有方法的,比如波动。 我们这里选择从底部飞入。 最后保存该页面并预览,你会发现网页陶吧这个四个字在网页第一次加载后从底部飞入。 当然,你也可以尝试其它DHTML效果。 对于选定图片,你会在DHTML效果工具栏的开启下拉列表看到新的事件,单击和鼠标悬停,它们会有各自的应用效果和实现方法。 你可以每一个尝试一下,这样你就能明白这些事件和应用效果和方法之间的关系。 3、DHTML的小技巧 DHTML兼容性 利用FrontPage2000制作的DHTML网页只能被InternetExplorer4.0或以上版本完全正常浏览。 对于图片的DHTML效果,Netscape Communicator 4.0或以上版本也可以浏览。 禁止DHTML 如果想禁用DHTML效果,点选菜单工具/网页选项,在打开的对话框里选择兼容性标签,取消动态HTML前的复选框里勾,这样DHTM效果被禁用。 快速使用DHTML 一般情况,在你没有选定某一个对象的情况下,你只需要把鼠标移动到对象的左边或者右边单击一下就可以使用DHTML效果了。 4、网页过渡 网页过渡是指当你进入或者离开一个网页的时侯所产生的效果的这个过程。 比如你从某一页进入另一页,你会发现当前页慢慢向中间合拢,同时出现了另一个新的页面,直到当前页合拢消失而最后出现新的页面。 如果你想使用网页过渡,可以按照以下步骤: 1).打开想使用过渡效果的页面,或者新建立一个页面。 点选菜单格式/网页过渡,打开网页过渡对话框; 2).在事件下拉列表里选择一个事件,我们选择进入网页。 大家要注意,当你为某页和站点都设置了过渡效果时,网页将比站点过渡效果优先; 3).在周期文本框里输入持续的时间,然后在过渡效果列表框里点选一个效果,单击确定。 利用浏览器打开该页面,因为我们选择的网页过渡是进入网页,所以当你打开该页时你就能看到过渡效果了。 利用DHTML效果的确是吸引访问者的有力利器,但如果你不愿意和复杂的代码打交道,那么FrontPage2000为你预设了许多DHTML的效果。 你要做的仅仅是选定需要动态效果的对象,比如文字,图片,然后利用“傻瓜”式的操作就可以让你的网页动起来。 Web页有自己的一组属性,通过选择“文件”菜单中的“属性”或通过鼠标右键单击页内任何位置,选择快捷菜单中的“网页属性”命令,可以打开“网页属性”对话框,在“常规”选项卡中,各项设置含义如下: ·位置:指出页的完整URL。 ·标题:显示的页标题,即在HIML中显示在
元素中的探索边界的意义:离散与连续的交汇点
边界,一个在多个领域都至关重要的概念,其英文表述为 divergent boundary。 在地质学中,它指的是地壳板块相互作用时的分界线,可以是两种板块相互分离(离散边界),如大西洋中脊,新地壳在此诞生,老地壳则向下沉降。 这种边界常与火山活动和地震相关。
在计算机编程中,边界又代表着数据结构的界限,比如数组或矩阵的边缘,离散边界在这里则可能表示数组索引的范围,确保数据访问的正确性。
网络术语中,离散边界
总结
想要让你的WPS表格脱颖而出?让我们一起走进WPS表格的样式定制之旅。 首先,打开WPS,从新建菜单中选择表单,然后在空白文档的海洋中,点击那个神秘的表格样式选项卡(点击开始菜单栏中的表格样式选项卡),为你的新表格打开一个无限可能的窗口。
在新建表格样式界面,别忘了赋予它一个生动的名字,以彰显个性(在新建表格样式界面设置名称)。 接下来,进入表格元素的精细调整模式,点击格式按钮,开始对文本进行个性化处理(选择表格元素,点击格式,设置字体等文本样式)。
边框是表现力的关键,切换到边框选项,添加内外边框样式,比如你可以选择让第一行穿上时尚的条纹装(设置单元格底纹)。 重复这个过程,确保每个细节都符合你的设计愿景。
最后,检查你的劳动成果。 选中你的表格,点击“表格格式”中的自定义选项,确认所有设置无误(观察弹出的选项框内容,点击确定),你的表格样式就大功告成,完美展示在屏幕上。
这就是WPS表格样式设置的精髓,每个步骤都是为了创造专业且个性化的表格体验。 现在,你的数据不仅有价值,更有吸引力(希望这些技巧能提升你的工作效率和数据呈现)。
内容声明:
1、本站收录的内容来源于大数据收集,版权归原网站所有!
2、本站收录的内容若侵害到您的利益,请联系我们进行删除处理!
3、本站不接受违法信息,如您发现违法内容,请联系我们进行举报处理!
4、本文地址:http://www.jujiwang.com/article/d0390e03853f2c9b1f0d.html,复制请保留版权链接!

简介对于服务器端开发来说,Python、Java和C,是三种至关重要的编程语言,W3Cschool提供了全面的课程,涵盖这些语言的服务器端功能,帮助您掌握构建强大和可扩展的服务器端应用程序所需的基础知识和技能,课程内容PythonPython服务器端基础Web开发框架FlaskORM,对象关系映射,异步I,O并发编程JavaJava...。
互联网资讯 2024-09-28 06:57:50

JavaServerPages,JSP,在输出中打印Java表达式的值,以下是一个简单的JSP页面示例,<,%>,intcount=10,<,%>,<,html>,<,body>,<,body>,<,html>,JSP中的数据绑定JSP提供了强大的数据绑定机制,允许开发人员将Java...。
技术教程 2024-09-24 18:05:44
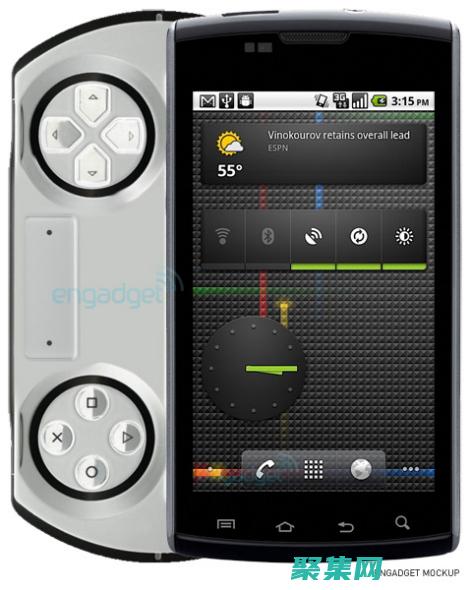
什么是Activity别名Activity别名是Android中的一种机制,它允许您使用字符串而不是类名来引用Activity,这可以通过在AndroidManifest.xml文件中声明别名来实现,Activity别名的优势使用Activity别名有很多优势,包括,可读性,使用字符串来引用Activity会使您的代码更容易阅读和理解...。
技术教程 2024-09-23 20:27:28

概述附件事件是私募股权投资中常见的机制,它为私募股权公司提供了在特定条件下获得或处理额外股权或债务的能力,这些条件可以包括达到特定的绩效里程碑、实现特定财务目标或发生特定事件,例如,收购或合并,附件事件与私募股权投资的协同作用附件事件可以通过多种方式为私募股权投资创造协同作用,股权激励,附件事件可以为管理团队和关键员工提供股权激励,...。
最新资讯 2024-09-23 09:34:15
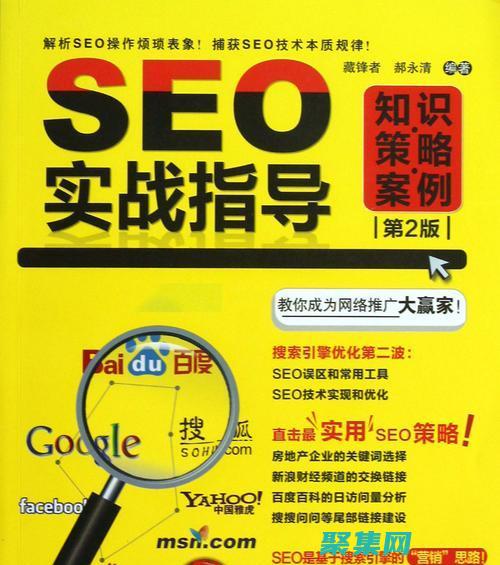
引言ForEach循环在PHP中是一种用于遍历数组或对象的常见方法,如果没有对其进行优化,它可能会导致性能下降,特别是当遍历大量数据时,本文将介绍几种优化ForEach循环性能的技巧,以提高PHP脚本的效率,1.使用缩短的语法PHP5.5以后的版本支持缩短的ForEach语法,它可以改善性能,缩短的语法如下,```phpforeach...。
技术教程 2024-09-15 13:12:59
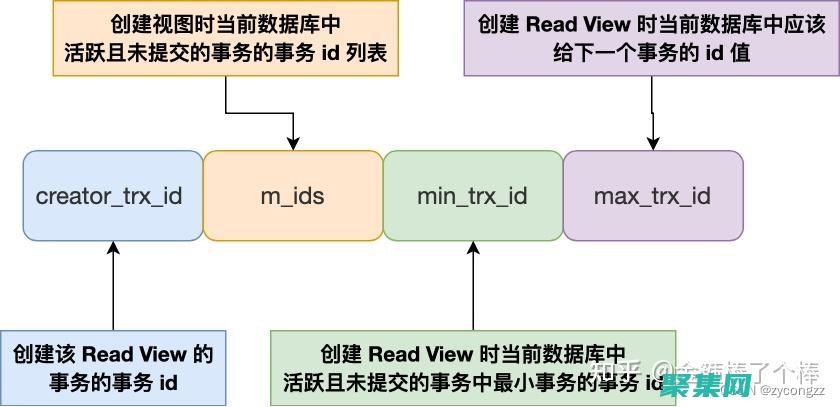
实践除了学习理论知识之外,实践也很重要,尝试使用不同的数据库管理系统,如MySQL、PostgreSQL和Oracle,并解决实际问题,你还可以通过参与开源项目或为公司提供咨询服务来获得实践经验,成为一名出色的数据库管理员的额外提示除了以上方法之外,以下提示还有助于你成为一名出色的数据库管理员,保持对数据库管理技术的最新了解关注数据安...。
最新资讯 2024-09-13 10:12:02

ActiveX控件简介ActiveX控件是一种可在Web页面中嵌入的、基于COM的组件,它允许Web开发人员创建交互式、可重用的组件,以增强Web页面的功能,ActiveX控件的优点交互性,ActiveX控件允许用户与Web页面进行交互,例如播放视频、运行游戏或编辑文本,可重用性,ActiveX控件可以跨不同的Web页面和应用程序重复...。
互联网资讯 2024-09-12 11:04:16

简介JavaWeb编程是一个广泛而重要的领域,用于开发动态、交互式的网页应用程序,本文将提供一个全面的指南,带你从JavaWeb编程的基础知识逐步深入到高级概念,帮助你掌握从Servlet和JSP到SpringBoot的整个技术栈,前端与后端在讨论JavaWeb编程之前,了解前端和后端之间的区别至关重要,前端,负责用户界面和与用户的交...。
本站公告 2024-09-12 05:47:39
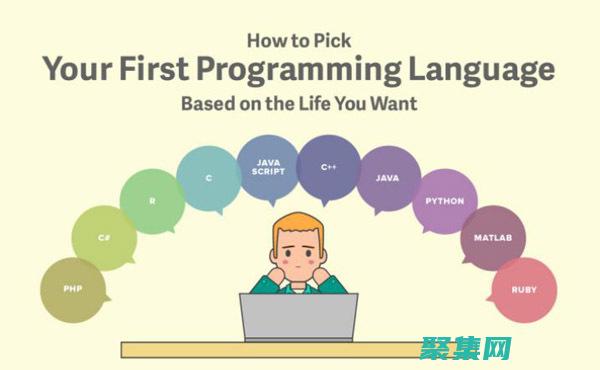
为什么学习编程语言,在当今技术驱动的时代,掌握一门编程语言至关重要,原因如下,自动化任务,编程语言使您能够编写计算机程序,这些程序可以自动化重复性任务,为您节省时间和精力,创建应用程序,借助编程语言,您可以开发各种应用程序,包括网站、移动应用程序和桌面软件,分析数据,编程语言可用于处理和分析大量数据,帮助您发现见解并做出明智的决策,解...。
技术教程 2024-09-10 15:14:35
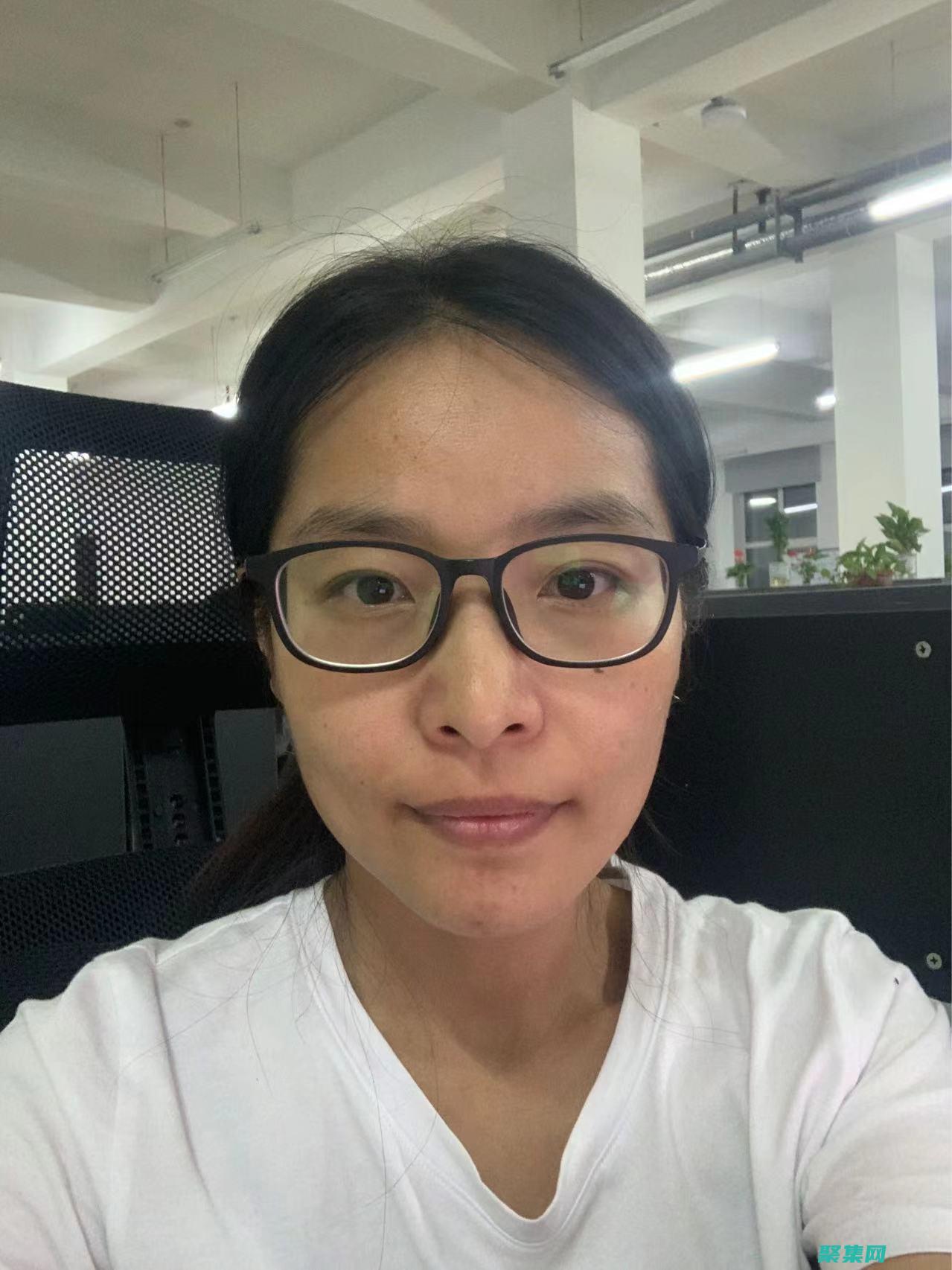
Java是一种面向对象、高性能、健壮的编程语言,可用于构建各种各样的软件应用程序,它以其跨平台性、安全性、可靠性和易用性而闻名,跨平台性Java代码可以在编译后在不同的操作系统上运行,包括Windows、macOS、Linux和移动平台,这消除了针对不同平台维护多个代码库的需要,从而简化了软件开发过程,安全性Java语言内置了安全特性...。
最新资讯 2024-09-09 22:40:03
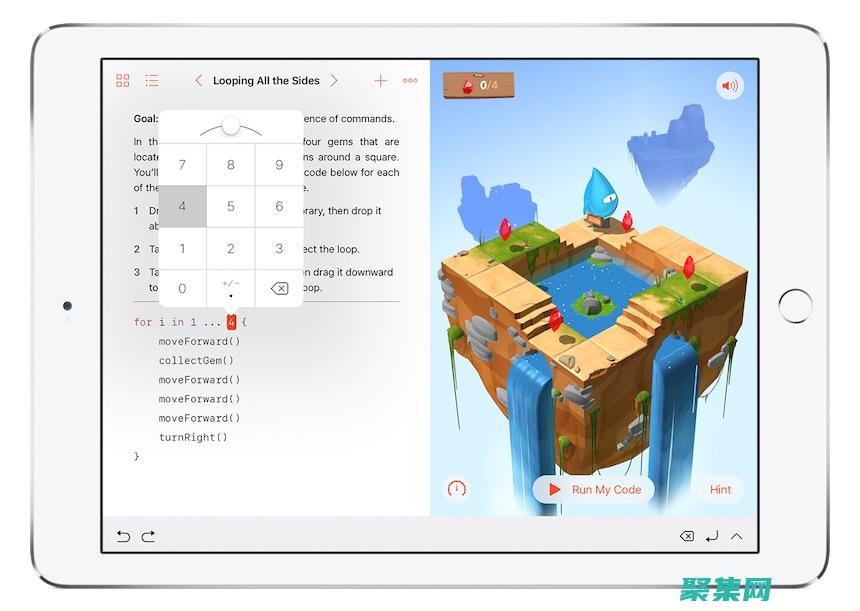
前言Swift是一种强大且高效的编程语言,非常适合开发macOS和iOS应用程序,凭借其出色的性能、简洁的语法和广泛的库,Swift使开发人员能够创建高性能、用户友好的应用程序,本指南将提供使用Swift构建高效macOS和iOS应用程序的全面概述,我们将探讨Swift的优势,并提供最佳实践和技巧,以充分利用该语言的潜力,SWOT分析...。
技术教程 2024-09-08 22:29:15

音乐是我们生活中不可或缺的一部分,它可以让我们放松身心、鼓舞士气、逃避现实,如果你没有一款能够充分发挥音乐潜力的音乐播放器,你的音乐体验就会大打折扣,卓越音乐播放器应该具备的特征高品质音频,支持无损音频格式,如FLAC、WAV和AIFF,提供清晰、细致的声音,丰富的均衡器,允许你根据自己的喜好调整音乐的音调和均衡,创造个性化的聆听体验...。
本站公告 2024-09-07 12:47:24